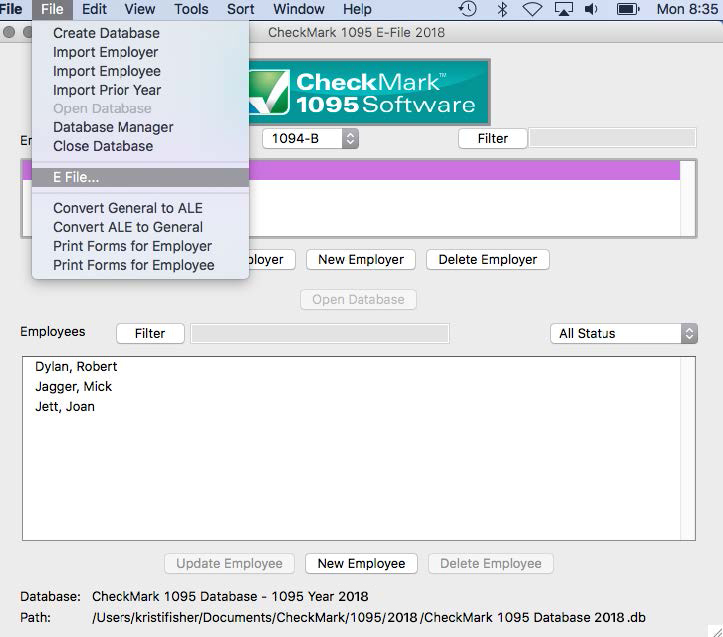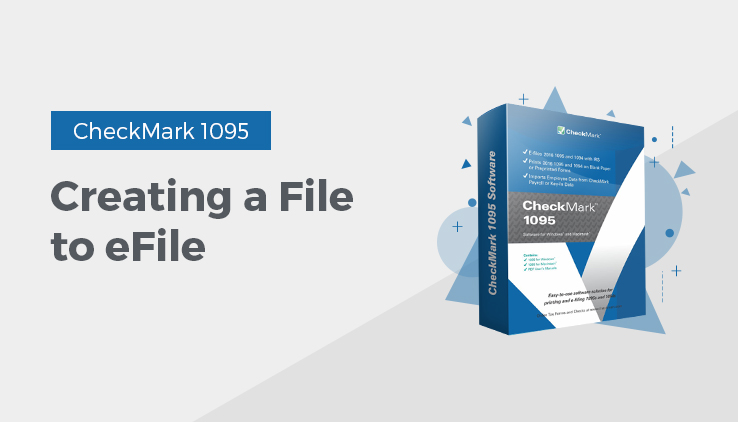
This article shows you how to e-File 1095 forms using the IRS ACA Information Returns (AIR) Program. If you have never eFiled 1095s in the past, You will need to visit the IRS website at www.irs.gov to sign up for an AIR system account and receive a Transmitter Control Code (TCC), You should do this 45-60 days before the filing deadline.
While CheckMark Inc. attempts to maintain up-to-date and accurate form information, we cannot be held responsible for changes or discrepancies in forms that are filed incorrectly.
Note: The ability to eFile is only available to customers who have purchased the 1095 eFile version. If you need to upgrade from the printed version, call 1-970-225-0522 or visit the CheckMark website at www.checkmark.com.
Creating a file to eFile
Before creating your first live -e-file to be submitted you must complete a communication test.
- Select the employer you want to eFile for.
- Select the employees you wish to include. You can sort using the different forms or choose All Forms from the drop down menu to select all employees. For information on selecting multiple employees, see “Selecting Multiple Employees”
Note: If you do not choose any employees, the eFile option will not be available.
You can sort the employees by the Status drop down menu to group employees as Printed, Completed, Validated, Corrected and Void. For more information on using the Status drop down menu and what Status means, see “Status”
- From the File menu, choose eFile…
- If there are any issues with the the forms a popup screen will appear stating where the errors are.
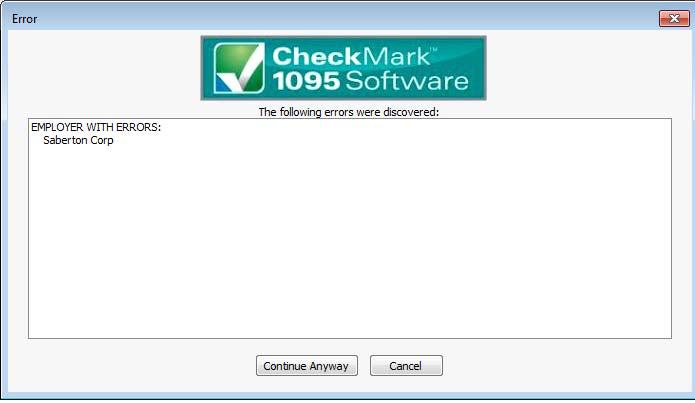
- Click cancel to go back and correct there errors. If you feel this box is incorrect then click continue anyway to continue with creating your e-file.
- In the pop-up window. Fill in all applicable fields.
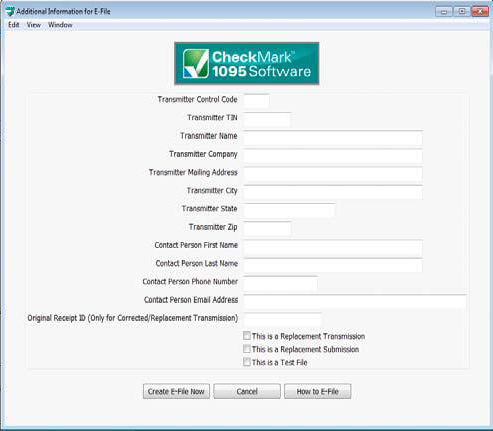
- Optional: If you need more information on how to set up an E-file account, Click the How to E-file button. A pop-up window with important links on how to first apply, create a AIR system account.
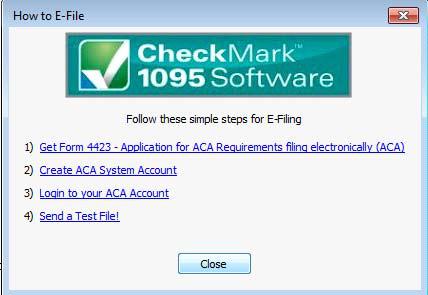
- Once all the information is filled in, click the Create E-File Now button.
- If there are any errors in the transmitter information window, you will see a pop-up window explaining what errors occurred.
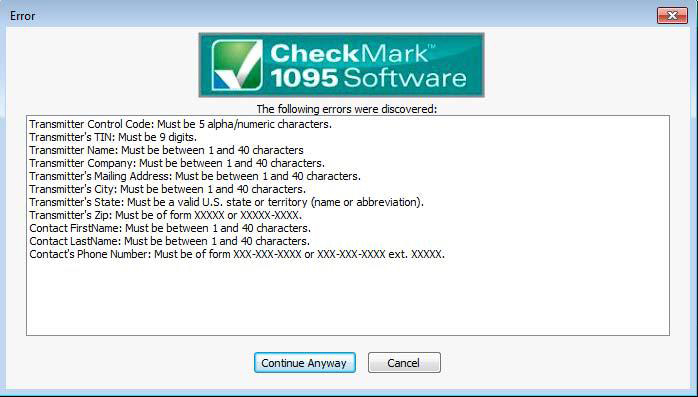
- Click Cancel to go back to the transmitter information window to correct any set up errors. Or click Continue Anyway to proceed with saving the .txt file.
- A Save as dialog box opens. you will save 2 files. One is a manifest file and the other is a form file.
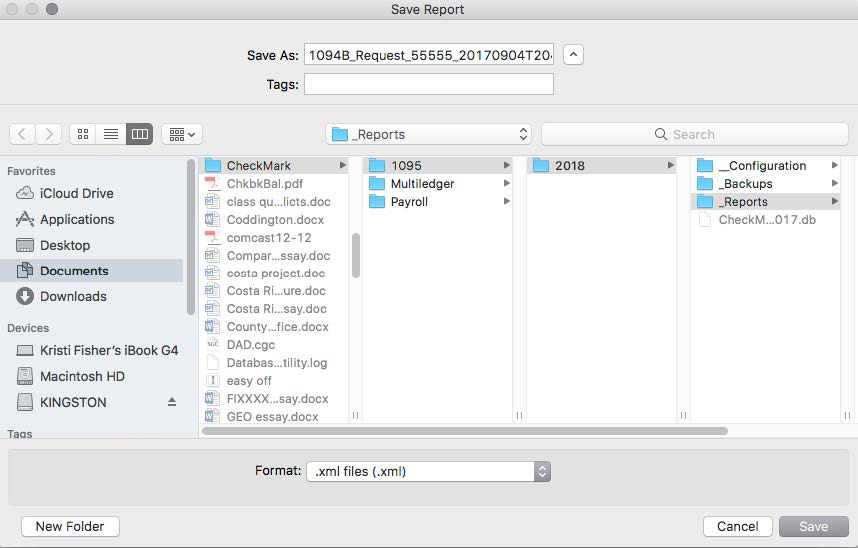
- Use the default name. Save the file to a location that is easy to find. The Desktop is an easy location to save the file to and find it there later when you are ready to submit the file to the IRS AIR system. Click Save.
Note: Keep both files together in same location so the manifest file is with it’s corresponding form file to prevent errors.
Corrected/Replacement Transmission
- After making corrections (if doing the corrected transmission), you need to mark those sections you fixed as corrected. If the fix was for an employee, please make sure you check the Corrected box at the top of the screen when you Update the Employee. If you are a C company, you also need to go to the Update Employer section on the 1094-C and select the corrected box. B companies do not have this option under the Update Employer option, so B companies can ignore the employer step, but make sure to check the Corrected box in the Update Employee screen. Marking corrected can be ignored for replacement transmissions, however in the E-file window there is a specific check box that needs to be selected toward the bottom of the screen to indicate what type of Transmission is happening…. your options are Replacement Transmission, Replacement Submission, and Test File.
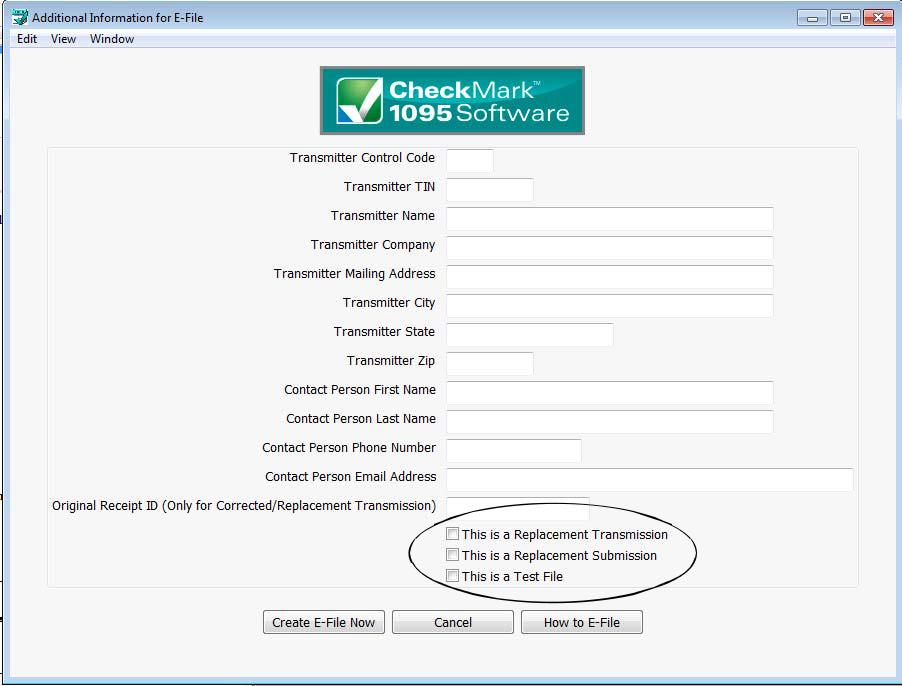
- When you originally submitted your 1095 you would have been sent a Receipt ID confirmation from the IRS. You will need to have the Receipt ID when creating the “Corrected e-file/Replacement Transmission”.
- Go to the File menu and select E-file like you normally would. However, when the pop up window opens for you to enter all the transmitter information you will see at the bottom of this page, a field for “Original Receipt Id”, enter this for the corrected/ replacement form submission. You need to enter the “Original Receipt Id” that you received after submitting the original files
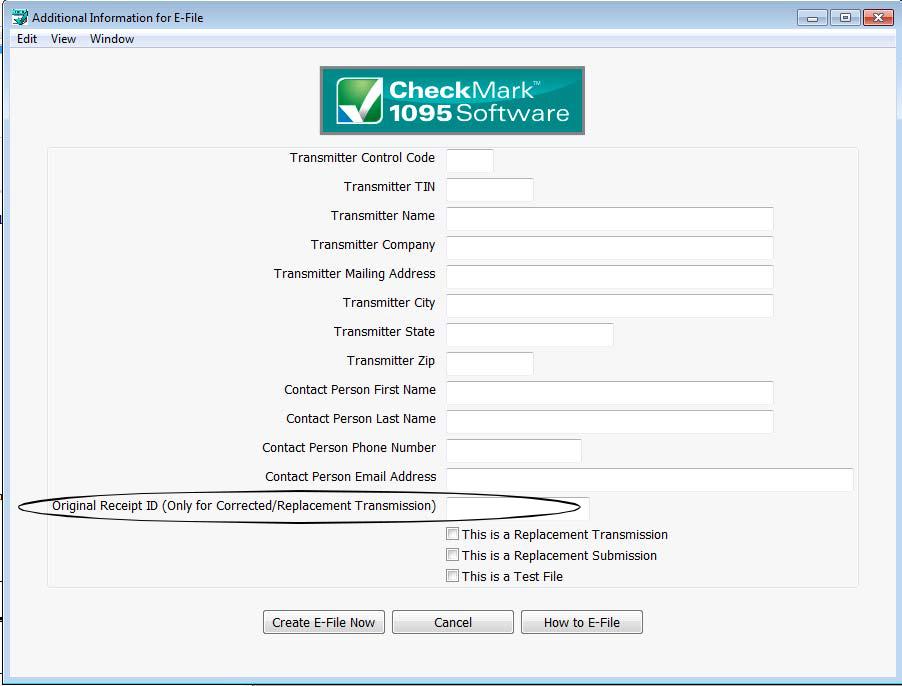
- Save the E-Files and resubmit