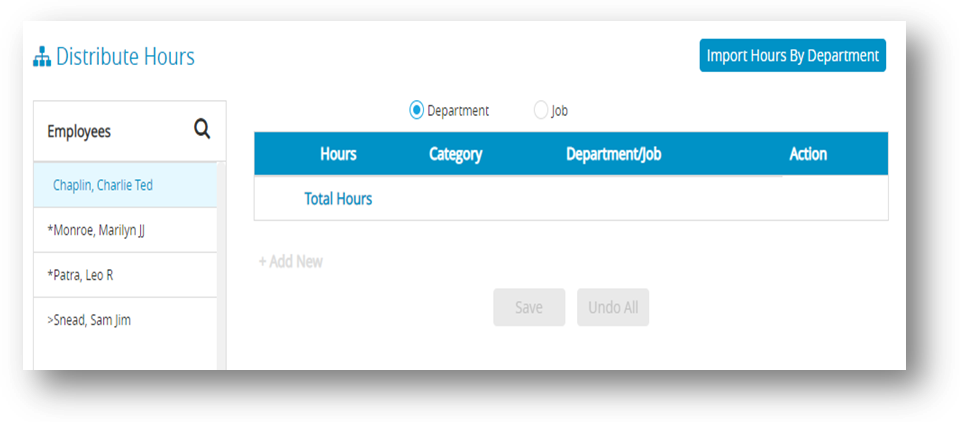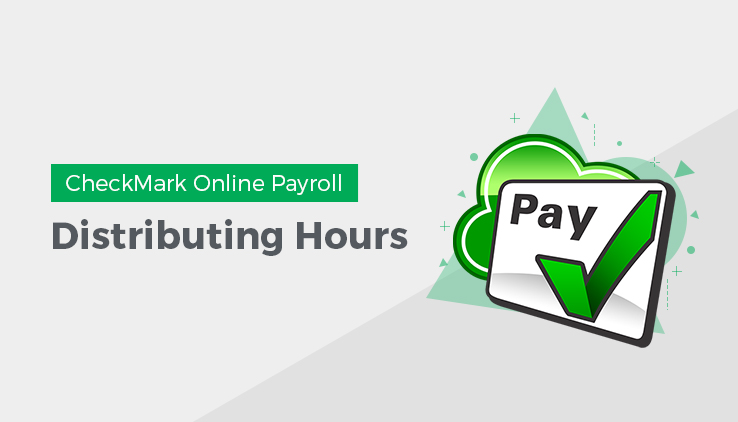
If you need to allocate hours by department or job, you can use the Distribute Hours window located on the Menu. However, it’s important to note that once hours have been distributed using this window, they cannot be edited directly on the Calculate Pay window. So, if you need to make changes to an employee’s hours, you will need to go back to the Distribute Hours window.
- Click Run Payroll drop-down option from the menu and then select Distribute Hours.
- To import data through text file select Import Hours By department.
- The default is to distribute hours by Department. If you are paying by Multi-Ledger job, select the Job radio button.
- Select an employee from the Employees list on the Distribute Hours window.
Note: Hourly employees are indicated by a” greater than” symbol (>). - Click Add New and enter hours for the department/ job.
- Select Hour Category, Department/ Job and click tick action icon.
- Continue with the selected employee until distribution is complete.
- Click Save.
Note: Employees whose hours have been distributed and saved are marked with an asterisk (*). - Repeat steps 4-8 for each employee.
Note: The Hour Categories and Department lists that appear while distributing hours are the Hour Categories and Departments that were setup on their respective windows. If you do not see an Hour Category or Department, you need to set those up in the appropriate window.
Modifying a Distribution
- Select the employee name from the employees list.
Note: Employees whose hours have been distributed are marked with an asterisk (*). - Select the line you want to modify and click modify action icon.
- Modify the employee hours and Click tick action icon.
- Click Save.
Undoing a Distribution
- Select the employee’s name from the employees list.
Note: Employees whose hours have been distributed are marked with an asterisk (*). - Click Undo All.
Step result: The following alert message for Undoing Distribution appears.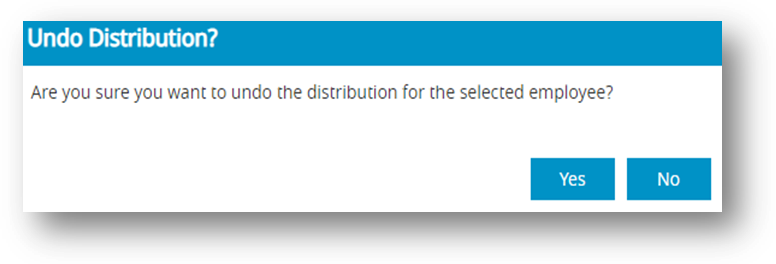
- Click Yes to delete the employee’s hours distribution, or click No to leave the distribution unchanged.
Moving Around the Hour Fields
You can use your mouse to highlight any field by simply clicking the field, or you can press the following keys on your keyboard:
| Keystroke | Result |
| Tab | Next hour field to the right or to select options. |
| Alt + Up or Down Arrow | To see field list. |
| Down Arrow | To select field. |
| Tab + Enter | To save or record the entry hours. |
The total column shows the combined hours for each employee and the overall hours entered for the given period.
Note: You can also allocate wages to Departments or Jobs after checks have been created. For more information, see “Allocate to Depts/Jobs“.
Important: If you’ve changed any hours for an employee whose calculated pay has already been saved, CheckMark Payroll will automatically undo the saved calculation. You must recalculate the employee’s pay with the new hours on the Calculate Pay window.
Important: Hours distributed on Distribute Hours cannot be edited on the Calculate Pay window. If you need to edit the hours, you must close the Calculate Pay window and edit the hours in Distribute Hours.