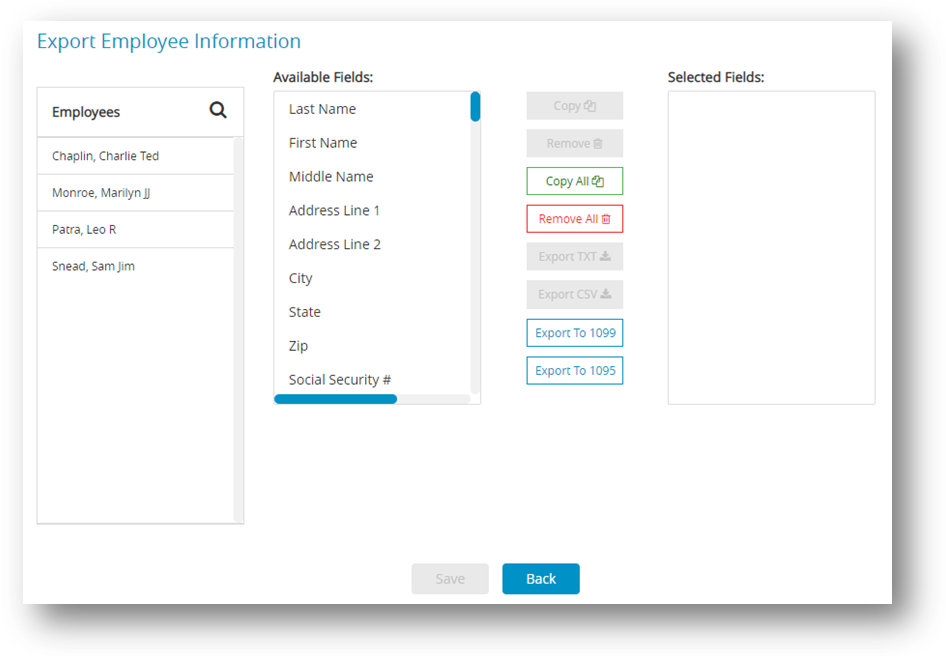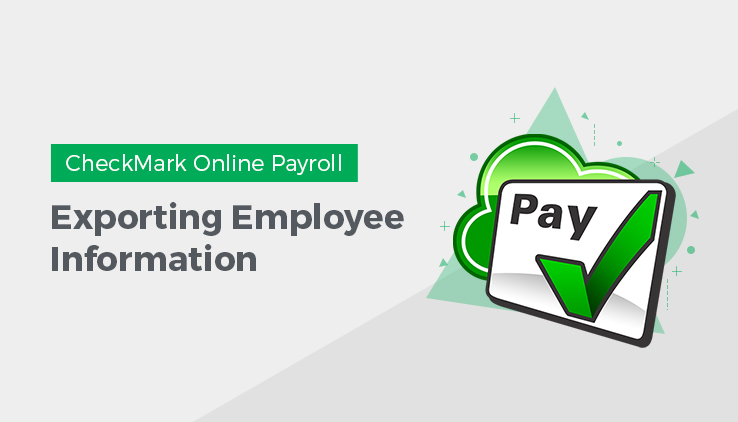
This article will provide instructions about how to export employee information to a text file, allowing you to import the information into other programs.
- Click Employees option from the menu and then click Export.
Step result: The following window appears: - Select employee name you want to export.
Note: To select more than one employee, drag through the list and to select non-consecutive series of employees, hold down the CTRL key for Windows or Command key for Macintosh and click the desired names.
Important: If no employee names are highlighted, information for all employees will be exported. Copy each field that you want to export in the order that you want it to appear in the text file. Highlight the field in the Available Fields list and then click Copy. You can also double-click a field in the Available Fields list to copy it to the Selected Fields list. To copy all fields in the order that they appear in the Available Fields list to the Selected Fields list, click Copy All button.
Caution: Please be aware that if you intend to export employee information for importing into other CheckMark Software, the number of fields available for exporting is greater than the number of fields available for importing. Since there are no field names in a text file, you should carefully determine the order that you want to export the data. As you copy each field, it appears in the Selected Fields list on the right:
To remove a field from the Selected Fields list, highlight the field and click Remove. You can also double-click a field in the Selected Fields list to remove it. Fields below the removed field will automatically move up in the Selected Fields list.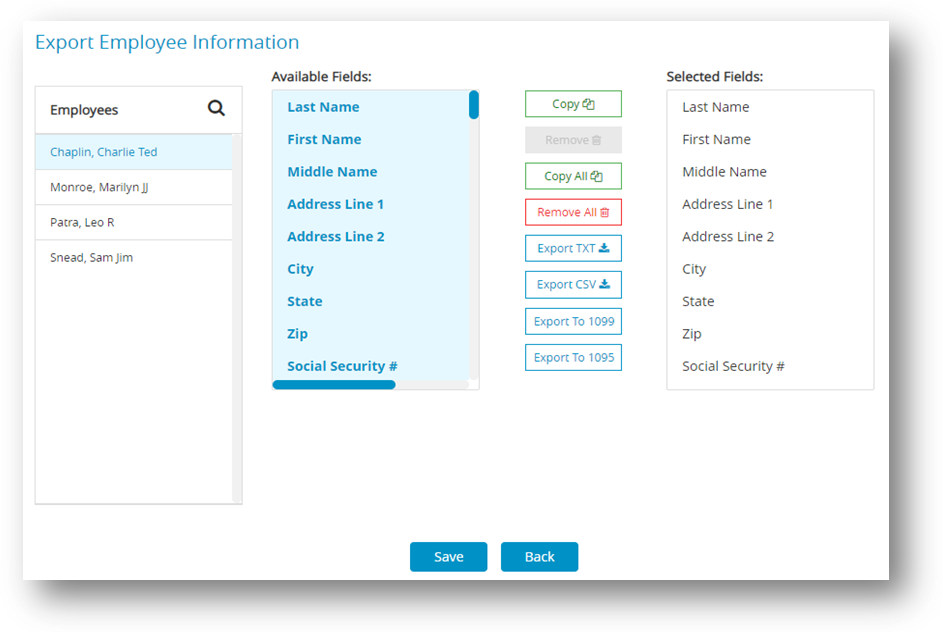
- Click Export TXT or Export CSV based upon your requirement for exporting the file.
Note: The files should be downloaded automatically for CSV and for TXT, 1095 and 1099 the files should be displayed in new window. If the recipients to be imported are using different types of 1099 or 1095 forms, you should create multiple export files for each type of form. For that click Export To 1099 and Export to 1095 buttons. - (Optional) Click Save if you want to save the order that the fields appear in the Selected Fields list for future exporting.
Export Employee Information into CheckMark Forms 1099
CheckMark Payroll allows you to export employee information into the CheckMark Forms 1099 application. To learn more about the CheckMark Forms 1099 software, please call our sales department at 970-225-0522 or visit our website at www.checkmark.com.
- Click Employees option from the menu and then click Export.
- Select employee name you want to export.
Note: If no employee names are highlighted, information for all employees will be exported.
Important: If the recipients to be imported are using different types of 1099 forms, you should create multiple export files for each type of form. For Example, one export file for 1099 MISC, one export file for 1099 INT, etc. - Click Export to 1095 or Export 1099.
Step result: Employee details will be loaded in Selected Fields list, after that an automated process will generate a text format that presents the information in a structured manner.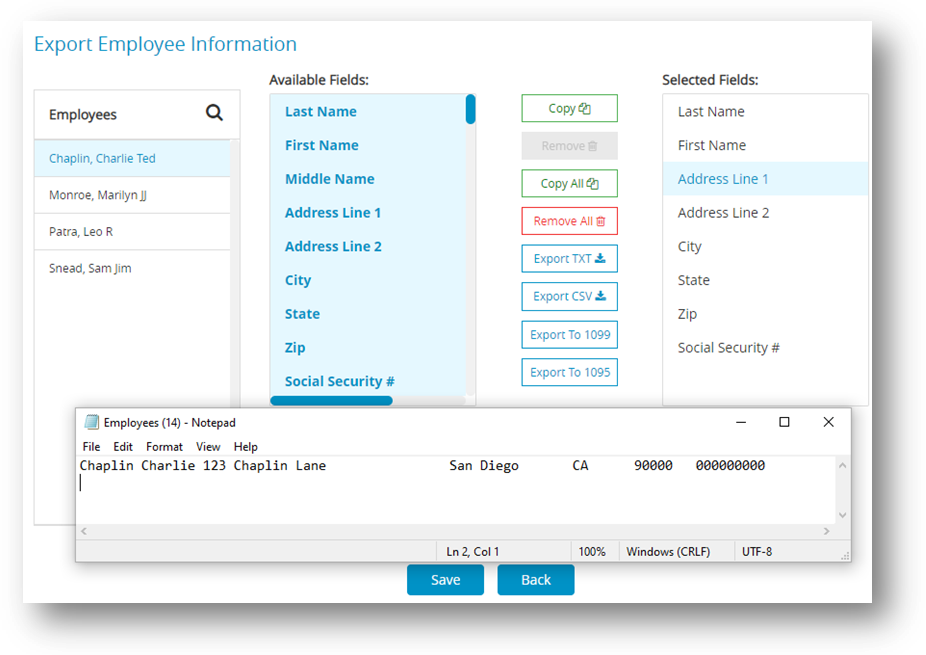 Warning: You can export more fields out of CheckMark Online Payroll than you can import. If you are importing/exporting data between companies, make sure your import and export field lists are the same.
Warning: You can export more fields out of CheckMark Online Payroll than you can import. If you are importing/exporting data between companies, make sure your import and export field lists are the same.