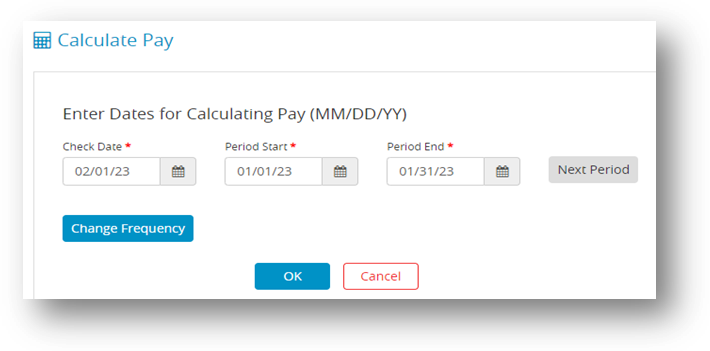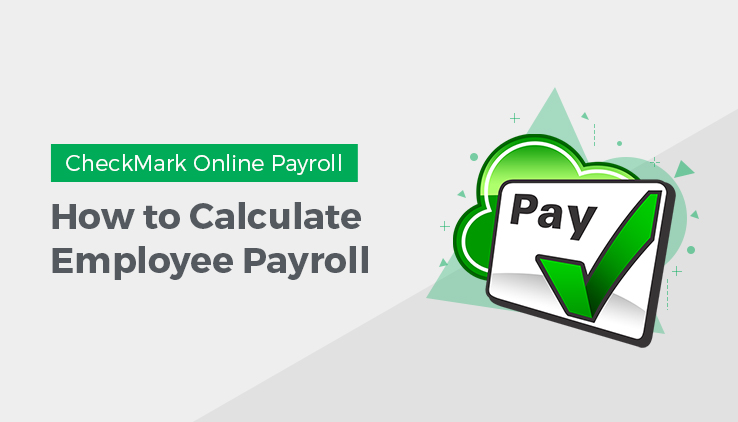
- Click Run Payroll drop-down option from the menu and then select Calculate Pay.
- Enter the check date for this payroll.
- Enter the pay period start date and pay period ending date.
- Click OK.
Step result: Calculate pay window appears.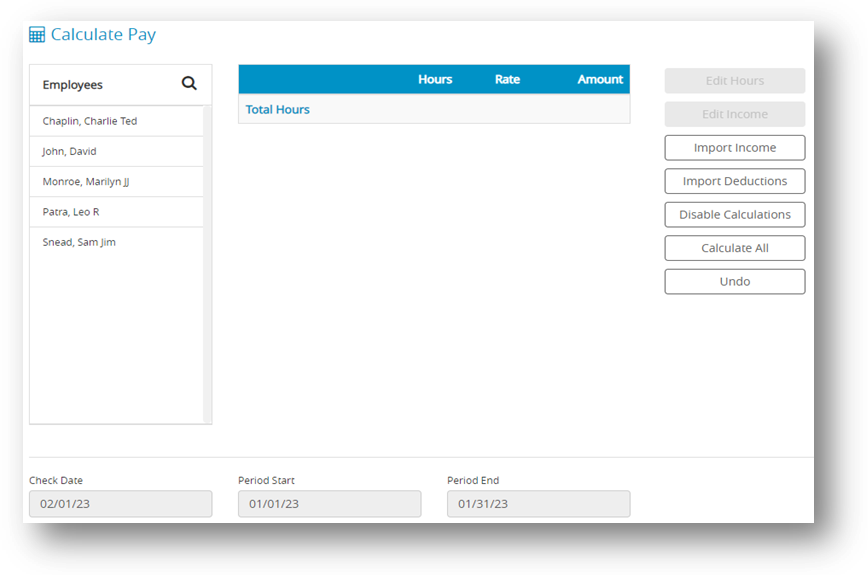
- Select an employee from the list.
Important: An employee’s Social Security and Medicare withholding are exact computations based on values shown for Federal Tax Parameters on the Federal Taxes window and typically should not be manually changed for an individual check. CheckMark Online Payroll calculates the tax withholding amounts using a percentage method, which is more accurate than manual calculations based on the bracket method used in the Circular E, Employers Tax Guide or state tax guide. - The employee’s net pay is shown at the bottom of the window. Make any necessary changes to the wages shown for the employee. To enter or modify hours for the employee, click Edit Hours button.
Note: Hours entered in the Distribute Hours screen cannot be modified on the Calculate Pay screen. Close the Calculate Pay screen and modify in the Distribute Hours screen. Hours shown for salaried employees do not affect the wage calculations unless the employee has also been set up with hourly pay rates. - Make any necessary changes to the Additional Income amounts.
Note: Don’t forget to enter amounts for any Variable Amount Additional Income for this pay period. Whenever a taxable Additional Income amount is changed, CheckMark Online Payroll recalculates the appropriate taxes and net pay when the cursor leaves the edit box or the calculated pay is saved. - Make any necessary changes to the Deduction amounts.
Note: Don’t forget to enter amounts for any Variable Amount Deductions for this pay period. Whenever a pre-tax Deduction amount is changed, CheckMark Online Payroll recalculates the appropriate taxes and net pay when the cursor leaves the edit box or calculated pay is saved.
Important: Don’t use negative amounts to correct mistakes in prior payrolls. Instead, create a new Deduction or Additional Income category to handle the misappropriated amount properly. Using negative amounts can affect tax reporting negatively.
Employer Match Fields in Calculate Pay Screen: Modifying hours worked and other income amounts will force employer match amounts to recalculate. Changing a regular deduction amount will also force the employer match amount to recalculate, even if disabling deduction calculations. You can modify match amounts for Deductions, but not Taxes. Fixed % employer matches cannot be modified, unless disabling calculations. Unless you use Disable Calculations, you cannot modify the match amount for a deduction with zero amount, and the “match if no employee deduction” checkbox is unchecked.
Note: Employer match amounts for taxes are calculated at the time reports are generated, not when checks are created. Changing employer tax rates though Federal Tax Values at any time will result in the employer match amounts for all previously created checks to change as well. - Click Save after you’ve finished editing the employee’s pay calculations.
Note: Employees whose calculated pay has been saved are shown in green and prefaced with a dollar sign ($).You can verify these calculations on the Review/Create Paychecks window before creating the paychecks. CheckMark Online Payroll does not add the calculated pay to employee records until you create the paychecks.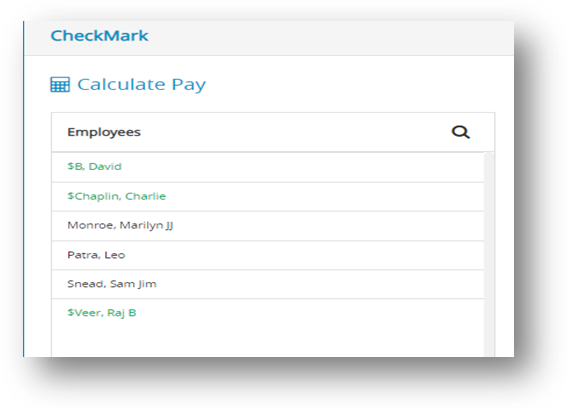
Calculating Pay for Special Checks
The “Calculate Pay” feature allows you to determine the payment amount for unique types of checks, including after-the-fact or bonus checks. This tool can assist in accurately calculating the appropriate compensation for these types of payments.
Calculating Pay for After-the-Fact Checks
After-the-fact paychecks are paychecks that were issued in the current quarter prior to using CheckMark Online Payroll. If you have started using CheckMark Online Payroll mid-year and have used another program or service for previous payrolls, any check in the current quarter needs to be calculated and created in order to get accurate quarterly reports.
If you want CheckMark Online Payroll to keep accurate records for quarterly reports, such as 941s and state reports, you should record these paychecks. CheckMark Online Payroll automatically calculates net pay based on the amounts you enter for Wages, Additional Income, Deductions, and Taxes.
- Click Run Payroll drop-down option from the menu and then select Calculate Pay.
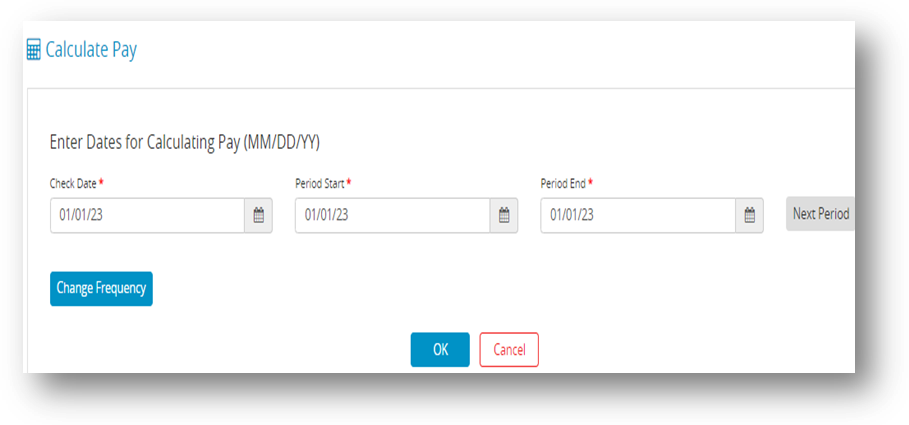
- Enter the check date from the original paycheck.
- Enter the period start date and period ending date from the original paychecks.
- Click OK.
Step result: The Calculate Pay window appears. - Select Disable Calculations and then choose Disable All Calculations checkbox.
- Select an employee from the list.
- Enter the check amounts from the employee’s paycheck in the appropriate fields.
Note: If you don’t want to enter the hours to calculate the wages for hourly employees, you can enter the amount in the Salary edit box.
Social Security and Medicare are exact computations based on values entered for Federal Tax Parameters on the Federal Taxes window. If you enter Social Security and Medicare amounts that differ from what the federal tax parameters calculate, CheckMark Online Payroll warns you that Social Security and Medicare are not correct. Typically, you would override the amount to reflect what was actually paid, but you should know that the difference will appear in the Fractions of Cents line on the 941. - Click Save after you have finished filling in the paycheck amounts.
Important: Employees whose calculated pay has been saved are shown in green and prefaced with a dollar sign ($).
Do not forget to use the Review/Create Paychecks window to create the paycheck since CheckMark Online Payroll updates employee records after the paycheck is created. Use the same check number that was originally disbursed for accuracy.
Calculating Pay for a Bonus Check
Before calculating a bonus check, the bonus should have been set up for employees as an additional income category. For more information, see “Setting up Additional Income“.
- Click Run Payroll drop-down option from the menu and then select Calculate Pay.
- Enter the date for the bonus check.
- Enter the period start and period ending date.
- Click OK.
- Select Disable Calculations and select any deductions that don’t apply to this bonus.
Note: It may be necessary to select the Disable Accrual check box while on the Disable Calculations window. If you accrue hours such as vacation on a per pay period basis and you are doing a regular paycheck with a bonus check on the same check date, this check box will prevent accruals to occur twice, once for each check created. - Click OK.
- Select an employee from the list.
- If necessary zero out the salary and/or saved hours.
- Enter the bonus amount in the edit box for the Additional Income category that was set up for the bonus.
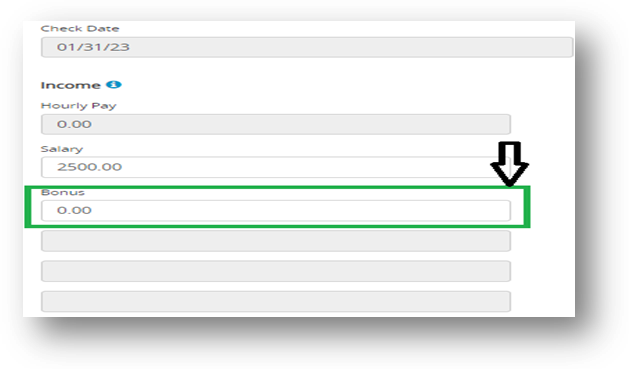
- Change the amounts shown for federal, state, or local taxes if necessary.
Note: For guidelines about how much federal tax should be withheld, consult the “Supplemental Wages” section in your Circular E, Employer’s Tax Guide.
For guidelines about how much state or local tax should be withheld, consult your state or local tax guides. - Click Save.
Note: Employees whose calculated pay has been saved are shown in green and prefaced with a dollar sign ($). - Repeat steps 5–10 for each employee who is receiving a bonus for the pay period.