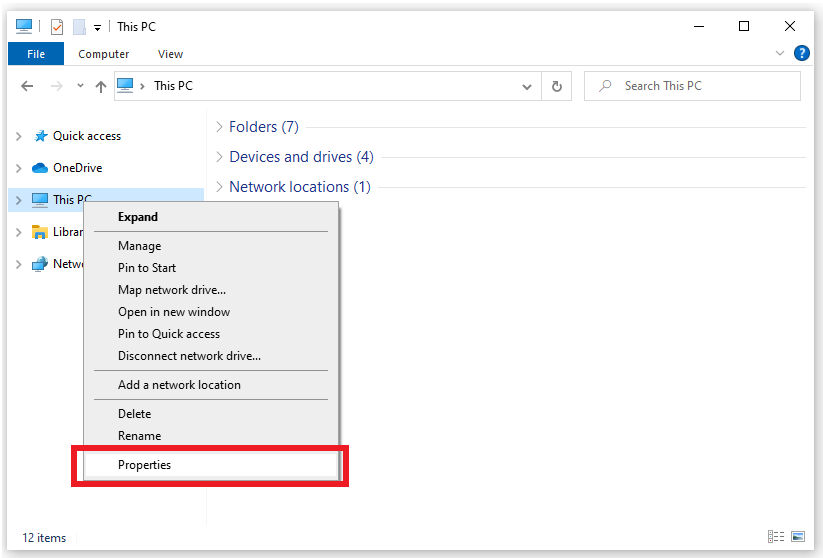Windows
All Versions:
1. Open File Explorer (Windows Key + E).
2. Right-click This PC or My Computer on the left panel.
3. In the context menu, select Properties. The System Properties window opens.
4. In the System Properties window, look for the System type. It will indicate whether your operating system and CPU are 32-bit or 64-bit.
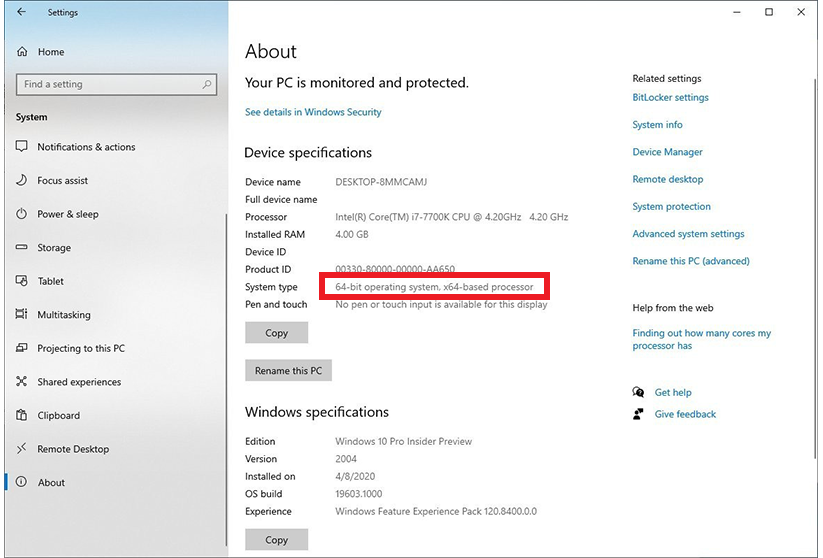
Windows 8 and later:
1. Open Settings (Windows Key + I).
2. Go to System and then About.
3. Under Device specifications, check the System type.
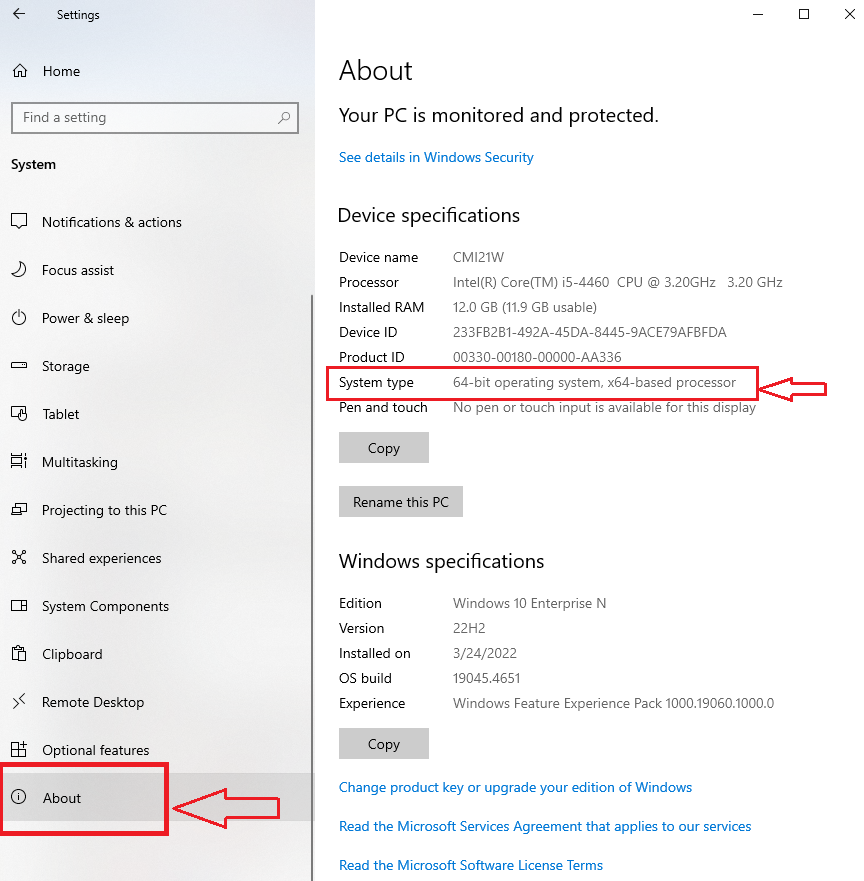
Windows Version Information
| Processor Name | 32-Bit or 64-Bit |
| Intel Pentium, Pentium II, III | 32-Bit |
| Intel Pentium 4 | 32-Bit |
| Intel Core Solo | 32-Bit |
| Intel Core Duo | 32-Bit |
| Intel Core 2 Duo | 64-Bit |
| Intel Core i3, i5, i7 (1st Gen) | 64-Bit |
| Intel Core i3, i5, i7, i9 (2nd Gen and later) | 64-Bit |
| AMD Athlon, Athlon XP | 32-Bit |
| AMD Athlon 64, Athlon 64 X2 | 64-Bit |
| AMD Phenom, Phenom II | 64-Bit |
| AMD Ryzen series | 64-Bit |
| Intel Atom (Older versions) | 32-Bit |
| Intel Atom (Newer versions) | 64-Bit |
Mac
Method 1:
1. Click the Apple icon in the menu bar.
2. Select About This Mac.
3. Click More Info (for older versions) or System Report (for newer versions).
4. In the Hardware Overview section, find the Processor Name.
Method 2:
1. Open Finder.
2. Go to Applications > Utilities > System Information.
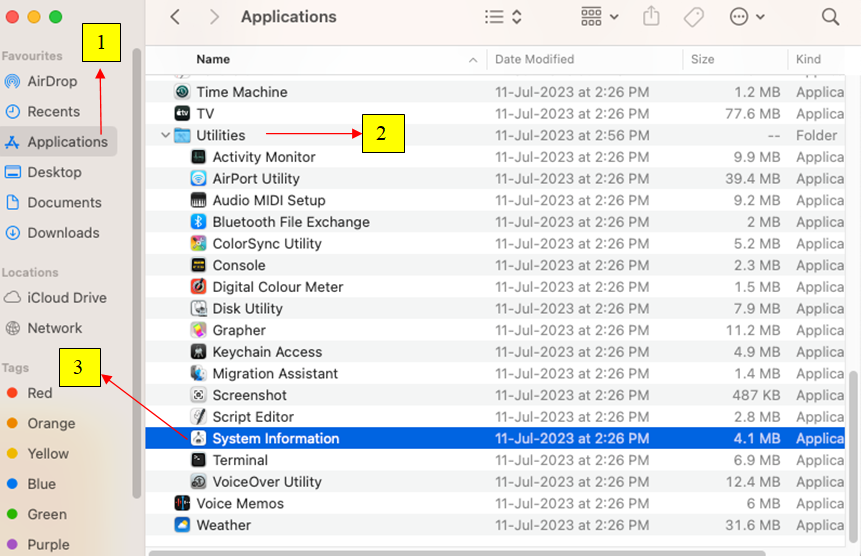
3. In the Hardware section, detailed information about your processor and architecture will be displayed.
Mac Version Information
| Processor Name | 32-Bit or 64-Bit |
| PowerPC G3 | 32-Bit |
| PowerPC G4 | 32-Bit |
| PowerPC G5 | 64-Bit |
| Intel Core Duo | 32-Bit |
| Intel Core 2 Duo | 64-Bit |
| Intel Core i3, i5, i7 (1st Gen) | 64-Bit |
| Intel Core i3, i5, i7, i9 (2nd Gen and later) | 64-Bit |
| Apple M1, M1 Pro, M1 Max | 64-Bit |
| Apple M2, M2 Pro, M2 Max | 64-Bit |