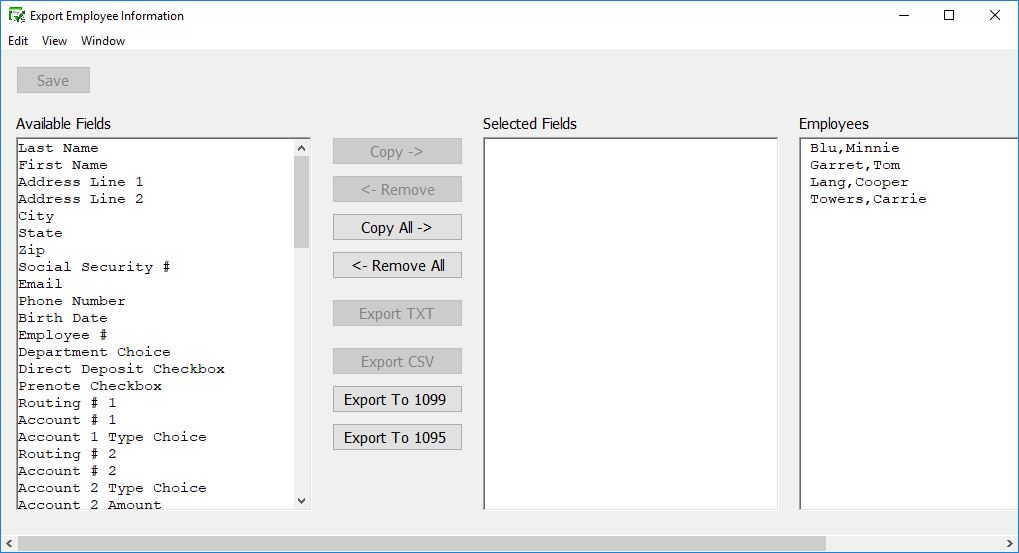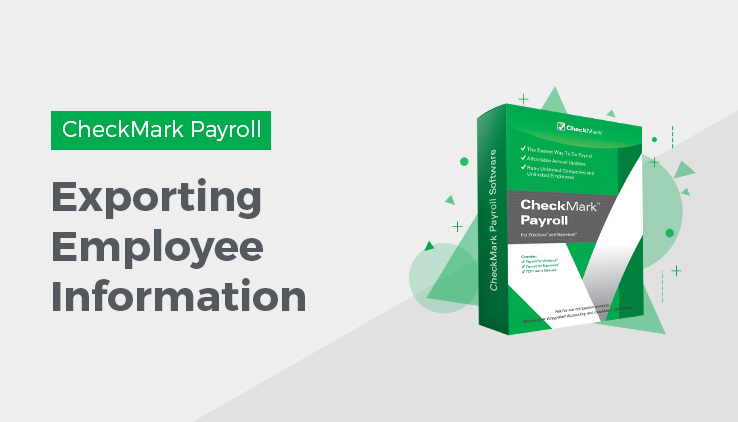
Export Employee Information
You can export employee information to a text file, allowing you to import the information into other programs or into another CheckMark Software.
To export employee information:
- Choose Export Employees from the File menu.
- Select the employee names you want to export.
To select a consecutive or non-consecutive series of employees, see
“Making Selections in a List Box.”
If no employee names are highlighted, information for all employees will be exported.
Copy each field that you want to export in the order that you want it to appear in the text file.
Highlight the field in the Available Fields list, then click Copy. You can also double click a field in the Available Fields list to copy it to the Selected Fields list.
To copy all fields in the order that they appear in the Available Fields list to the Selected Fields list, click the Copy All button.
Note: If your intent is to export employee information for import into another CheckMark Software, take note that there are more fields available for exporting than there are for importing.
Since there are no field names in a text file, you should carefully determine the order that you want to export the data.
As you copy each field, it appears in the Selected Fields list on the right:
To remove a field from the Selected Fields list, highlight the field and click Remove. You can also double click a field in the Selected Fields list to remove it. Fields below the removed field will automatically move up in the Selected Fields list.
- (optional) Click Save if you want to save the order that the fields appear in the Selected Fields list for future exporting.
- Click Export.
A Save As dialog appears:
– – – – – – – – – – IMAGE – – – – – – – – –
- Enter a name for the text file, choose where you want to save the text file, then click Save.
The extension “.txt” is automatically added to the file name.