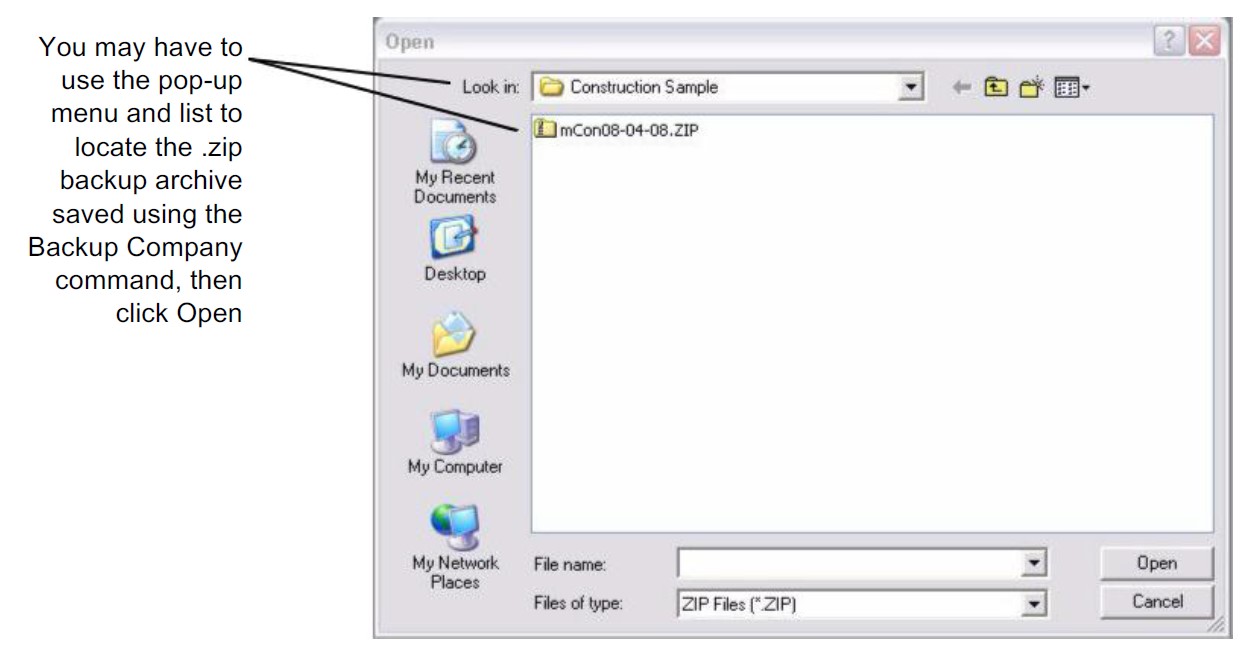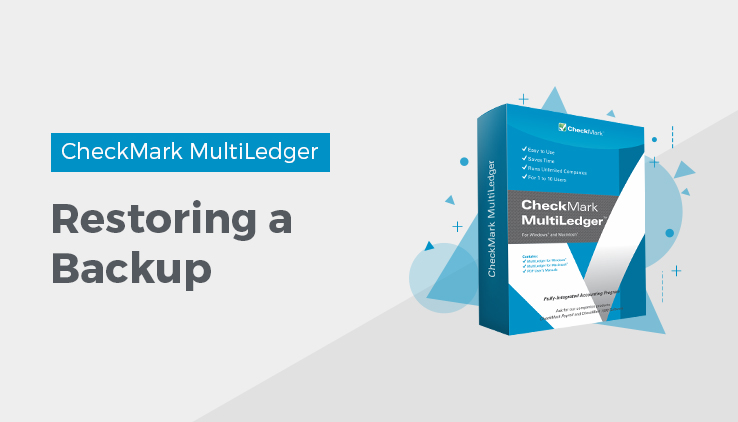
Restoring a Backup Archive on Windows
In order to open company files stored as a .zip backup archive, first you must restore the backup archive.
Important: If you try to double click the “.zip” backup file to open, you will most likely get the message that it can’t find an application to open. The files must be restored using the Restore Backup command as described below before they can be opened.
- Open MultiLedger, but don’t open a set of company files. Or, if a company is open, choose Close Company from the File menu.
- Choose Restore Backup from the File menu.
An Open dialog box appears.
- Locate the backup archive using the dialog box.
If you backed up your company files on an external drive, you should insert the disk now. Use the Look In pop-up menu and list below to locate the backup archive.
Note: If you created a folder named “Backups” in the MLedger directory, as suggested above, simply use the Look In pop-up menu to locate the Backups folder in the Mledger directory (in Program Files), then click Open.
- Click Open.
An Extract To dialog similar to the following appears:
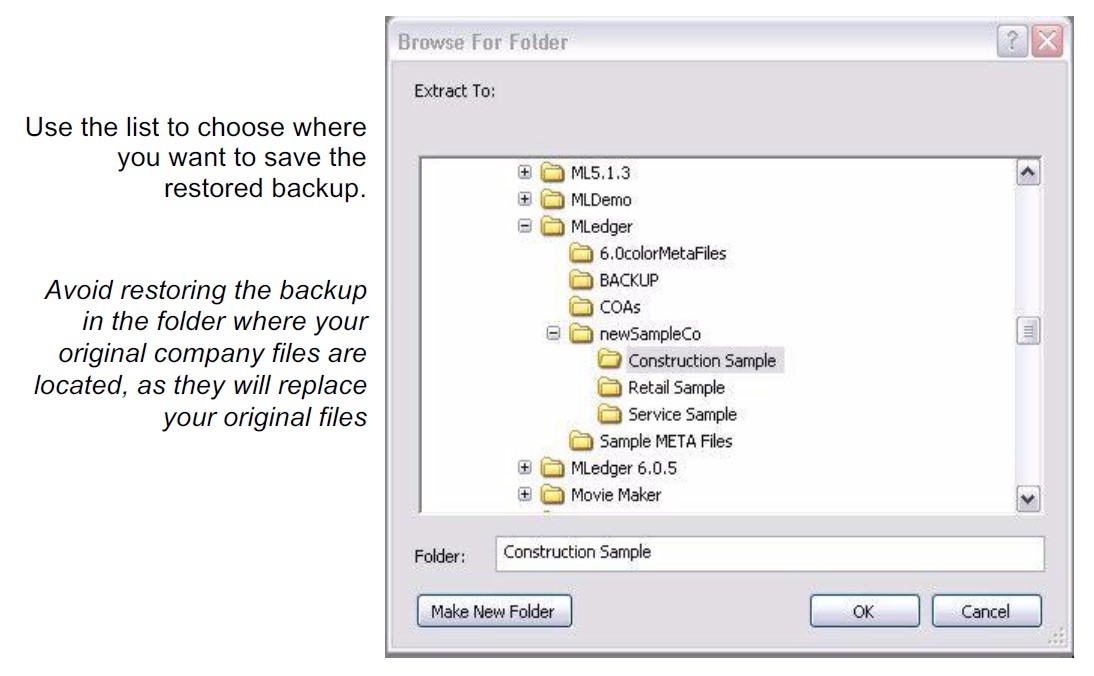
- Select where you want to restore the company files using the Extract To dialog box.
Note: If you created a folder named “Backups” as suggested in the Backing Up Your Company Files section above, you could also restore the backup in the Backups folder. Simply locate and select the Backups folder in the MLedger directory (in Program Files), then click OK. Keep in mind that you may have to click the plus sign (+) next to a folder to see the folder’s contents.
Important: Unless your intent is to replace your original company files with the restored files, you should avoid selecting the folder where your original company files are located, as the restored files will replace your original files.
Note: You can create a new folder for the restored files by clicking the Make New Folder button on this dialog. Right Click “New Folder” then choose Rename. Type a name for the folder, then hit Enter on the keyboard. Make sure the folder you just created is automatically selected as the location for the restored files.
- Click OK.
- The restored company files open automatically.
Restoring a Backup Archive on Macintosh
In order to open company files stored as a backup archive, first you must restore the backup archive.
Important: If you try to double click the “.zip” backup file to open, you will most likely get the message that it can’t find an application to open. The files must be restored using the Restore Backup command as described below before they can be opened.
- Open MultiLedger, but don’t open a set of company files. Or, if a company is open, choose Close Company from the File menu.
- Choose Restore Backup from the File menu.
An Open dialog box appears.
- Locate the backup archive using the dialog box.
If you backed up your company files on an external drive, you should insert the disk now. Use the pop-up menu and list to locate the backup archive.
Note: If you created a folder named “Backups” in the MultiLedgerƒ, as suggested above, simply use the dialog box to locate the Backups folder in the MultiLedgerƒ folder (on your hard drive), then click Open.
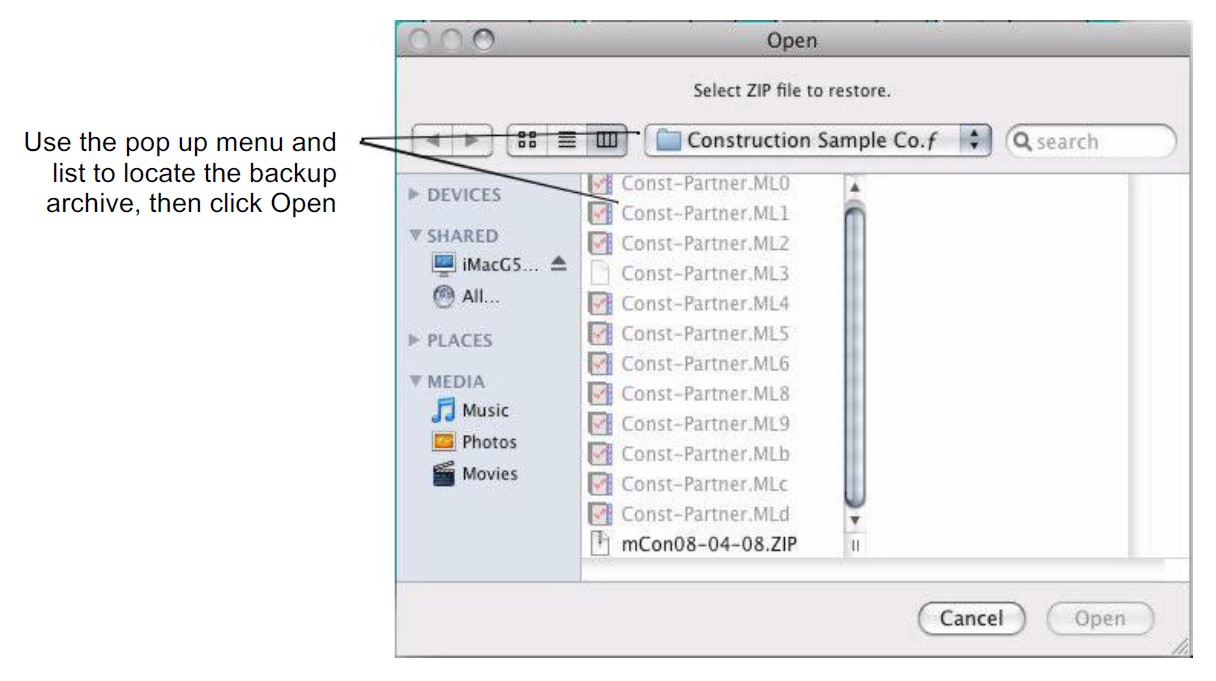
- Click Open.
A dialog similar to the following appears:
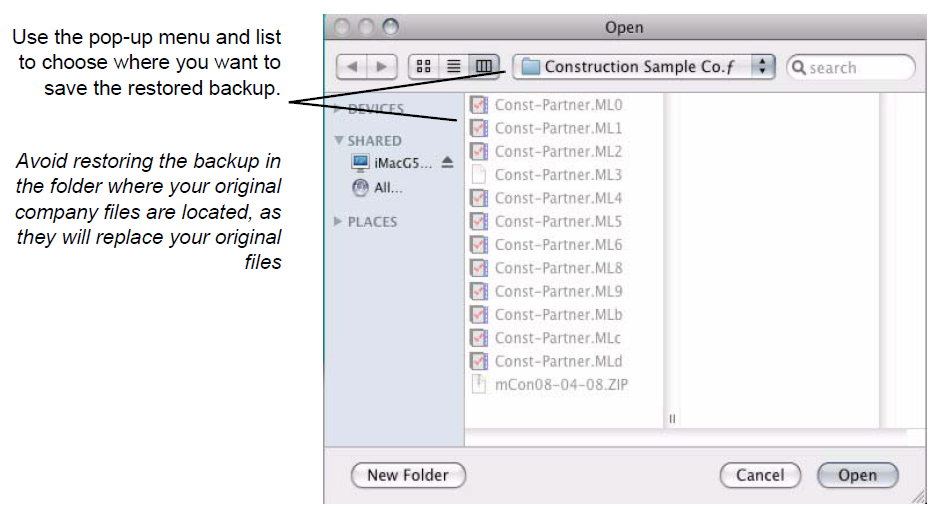
- Select where you want to restore the company files using the dialog box.
Note: If you created a folder named “Backups” as suggested in the Backing Up Your Company Files section above, you could also restore the backup in the Backups folder. Simply locate and select the Backups folder in the MultiLedgerƒ folder (on your hard drive), then click Open or Choose.
Important: Unless your intent is to replace your original company files with the restored files, you should avoid selecting the folder where your original company files are located, as the restored files will replace your original files.
Note: You can create a new folder for the restored files by clicking the New Folder button on this dialog. Name the folder, then click Create. The folder you just created is automatically selected as the location for the restored files.
- Click Open or Choose.
The restored company files open automatically.
The original backup archive remains unchanged and can be restored again.
Using Backups in a Cross-Platform Environment
Because MultiLedger compresses the backup as .zip file, you can restore a backup on any Macintosh computer or Windows computer that is running the current version of MultiLedger. This makes it easy to transfer company files between Mac and Windows platforms.
Note: Since PCs cannot read a Macintosh-formatted disk, you should make all backups to PC-formatted disks if you’re using the backups in a cross- platform environment.
Related Articles
How to Back Up Your Company Files in MultiLedger