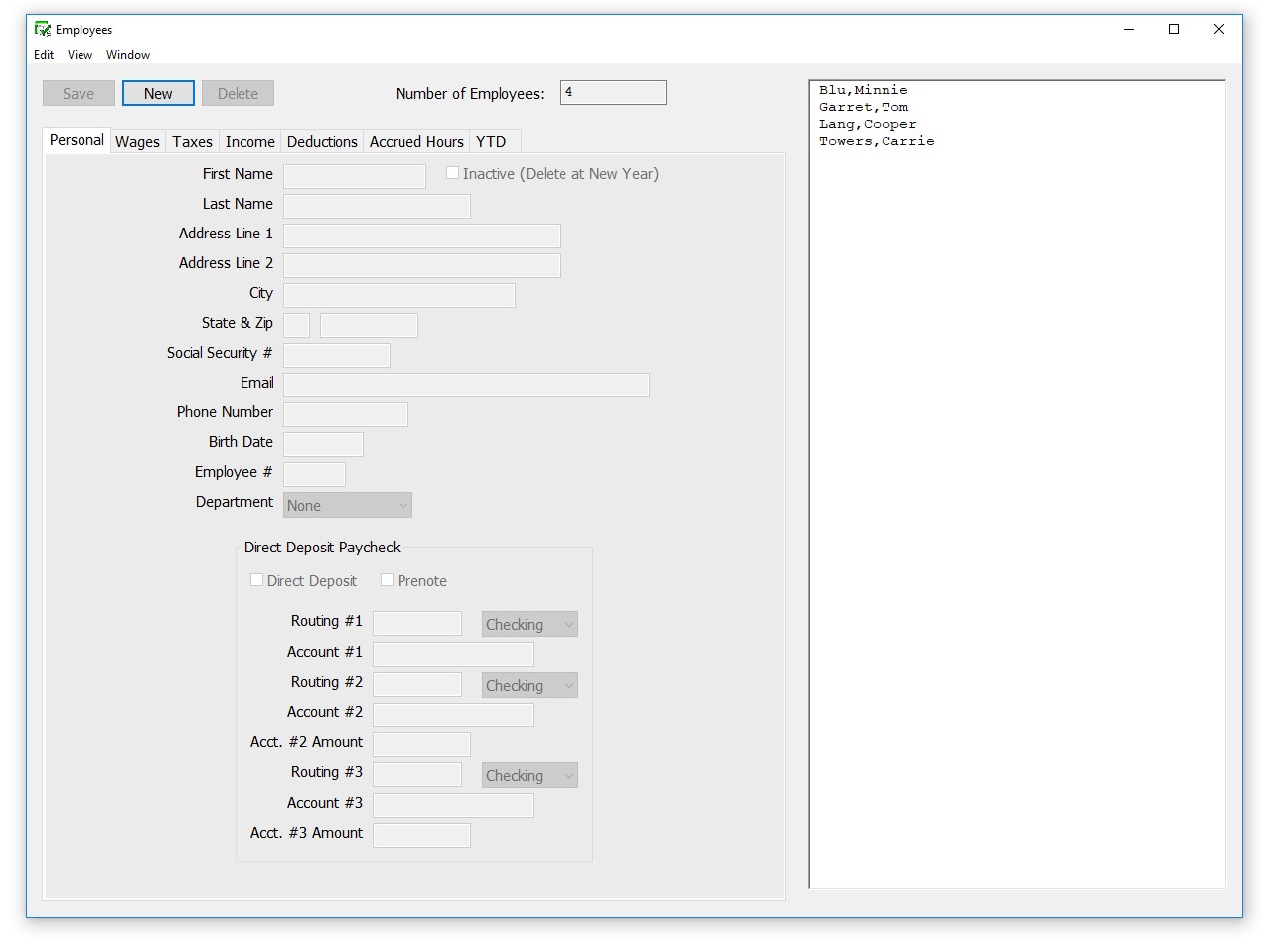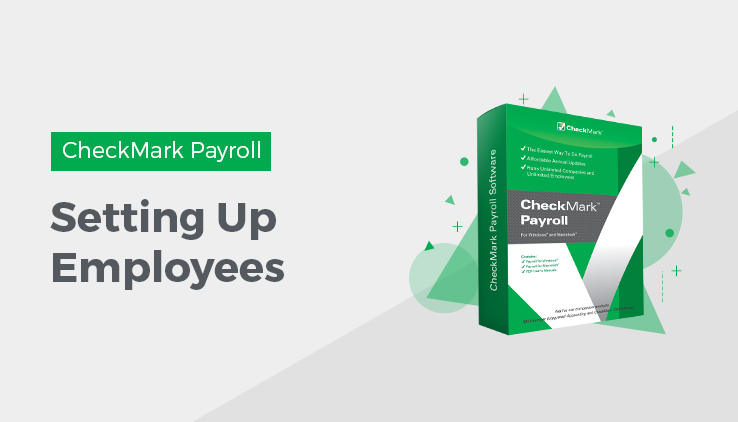
Setting Up Employees
The items you assign to individual employees will have been set up previously in the prior sections. If you have not setup all items you will need, for example deductions, additional incomes, etc., set those up prior to setting up the employees and then learn this article to set up employees in CheckMark Payroll.
CheckMark Payroll does NOT limit the number of employees in your company. The number of employees in the employee list is displayed in the Number of Employees: field.
Using the Employee View Tabs
View tabs allow you to quickly access different information about an employee.
![]()
Viewing different information about your employees is as easy as clicking the appropriate tab.
Personal: Use this view tab to enter information such as name, address, social security number, employee #, and default department.
Wages: Use this view tab to set up wage information, such as salary or hourly rate, pay frequency, hire/terminate dates, last raise date, and department/job distribution percentages.
Taxes: Use this view tab to set up an employee’s W-4 options, advance EIC
payments, and federal, state, and local tax withholdings.
Income: Use this view tab to assign up to eight Additional Income categories to an employee.
Deductions: Use this view tab to assign up to 16 Deduction categories to an employee.
Accrued Hours: Use this view tab to assign up to three accrued hour categories, such as sick or vacation, for an employee. Employees can earn a set amount by month, year, hour worked or pay period.
YTD: Use this view tab to enter an employee’s beginning year-to-date balances for wages, Additional Income categories, Deduction categories, and taxes, if necessary. For more information, see “Setting Up Employee YTD Balances Mid Year.”
How to Set Up an Employee
Since the employee list is available in all view tabs, you can set up your employees in one of three ways:
- Set up all your employees within the same view tab and then select the next view tab.
Important: SUTA State must be selected for each employee before saving employee information or a default SUTA State will be assigned to the employee.
The default state will be the state you have setup in the Company Information window. If you don’t have a state setup in Company Information, the default will be the first state listed in the State Taxes Setup. If you don’t have any states setup in the State Taxes Setup, you will not be able to save any information in the Employee Setup other than Personal Information.
- Set up an employee completely within all the view tabs and then start setting up the next employee.
- Import employees personal or wage information from another software program. For more information on importing employee information, see “Import Employee Information”
Setting Up a New Employee
You can start setting up a new employee from within any of the view tabs on the Employees window.
- Click Setup in the Command Center, then select Employees.
- Click New in the tool bar.
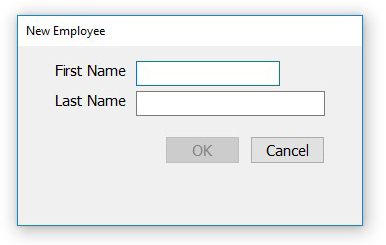
- Enter the employee’s first name and press TAB.
- Enter the employee’s last name and click OK or press ENTER.
Warning: Punctuation marks such as a comma (,) in an employee’s name for items such as suffixes can cause errors when posting payroll information into certain accounting programs.
The employee’s name is added to the employee list.
You can either continue setting up the employee in the current view mode, or you can change to another view mode.
Saving an Employee’s Setup
Click Save to update the employee’s record when you’ve finished setting up an employee.
![]()
If no SUTA State is selected, an alert appears reminding you that a SUTA State has not been selected and a default SUTA State will be assigned to the employee
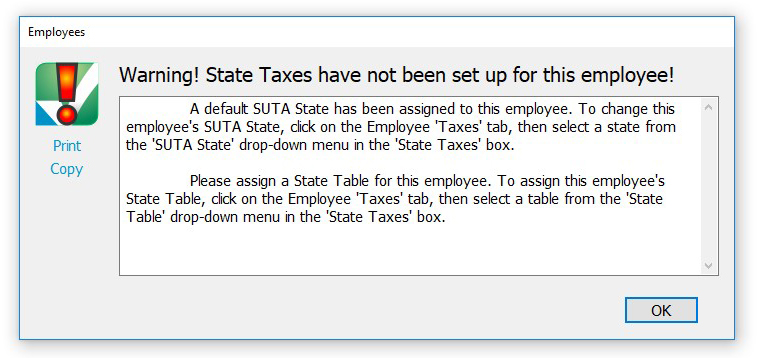
Note: You will not be able to setup your employees until your company state tax tables are setup.
Deleting an Employee
Note: You can mark a terminated employee as inactive by checking the Inactive checkbox on the Personal view tab. When you start the new year, employees marked as Inactive are automatically deleted.
You can delete an employee as long as there aren’t any year-to-date balances associated with the employee.
To delete an employee, do the following:
- Click Setup in the Command Center, then select Employees.
- Select the Personal view tab.
- Select the employee from the employee list.
- Click Delete.
CheckMark Payroll asks you to verify that you want to delete the employee.
- Click Yes to delete the employee.