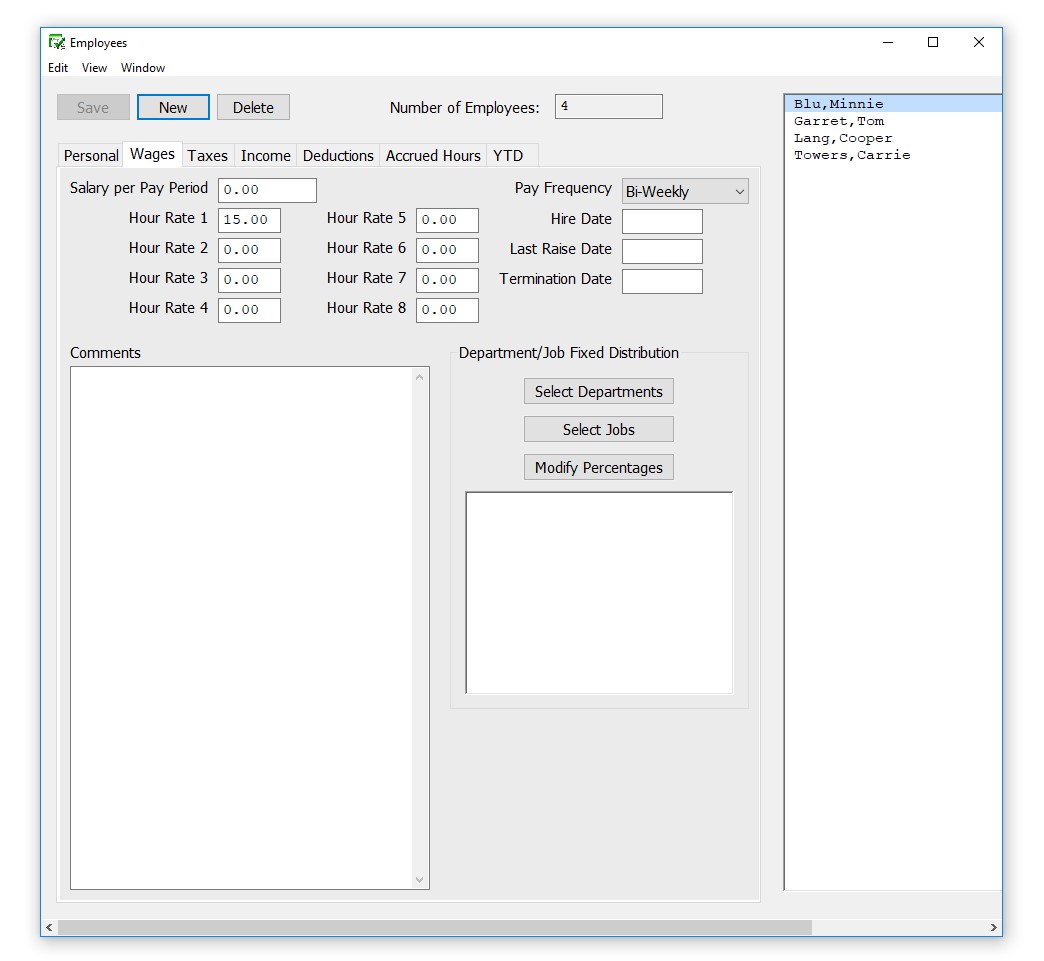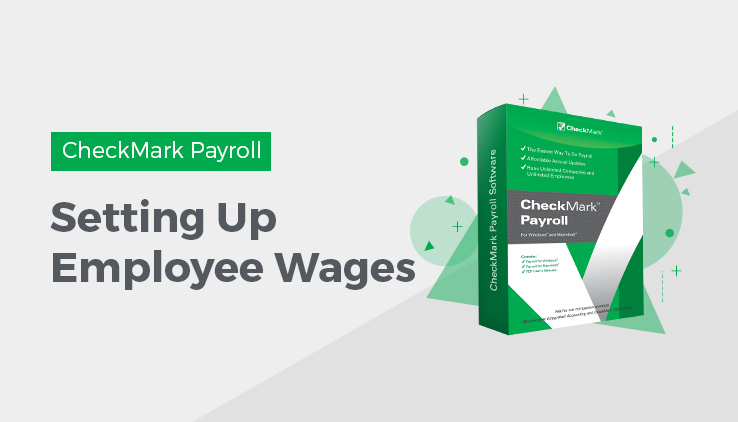
Setting Up Employee Wages
- Select the Wages view tab on the Employees window.
- Select an employee from the employee list if one is not already selected.
- Enter the amount of salary that the employee receives each pay period in the Salary per Pay Period edit box if the employee is salaried.
- Enter the amount per hour in the Hour Rate 1 edit box if the employee is paid by the hour.
An employee can be paid up to 8 different hourly rates. These hourly rates, along with the hour categories set up on the Hour Categories window, are used to calculate wages for hourly employees. For details about hour categories, see “Chapter 9 Setting Up Hour Categories”
Note: Don’t enter hourly rates, such as overtime or double-time, since these are defined on the Hour Categories window.
- Select how often the employee is paid from the Pay Frequency drop-down list.
- Continue entering employment information, such as the employee’s hire date, last raise date, and department/job distribution percentages.
- Click another view mode to continue setting up the employee or click Save
after you’ve finished entering the employee’s wage information and assigning a SUTA State on the Taxes View Tab.
Items in the Wages View Tab
| Salary per
Pay Period |
If the employee is paid a salary, enter the amount that the employee receives each pay period. |
| Hour Rate 1, 2, 3 & 4 | If the employee is paid by the hour, enter the amount per hour in the edit box. You don’t have to enter .00 for whole dollar rates.
Hour Categories and Hour Rate 1-4 calculate together to determine gross wages for an hourly employee. Hour Categories are set up on the Hour Categories window.
|
| Pay Frequency | Use this drop-down list to choose how often the employee is paid. You can choose Daily, Weekly, Bi-Weekly (every two weeks), Semi-Monthly (twice a month), Monthly, Quarterly, Semi-Annually (twice a year) and Annually. |
| Hire Date |
Enter the date that the employee was hired. |
| Last Raise Date |
Enter the date that the employee last received a raise. |
| Termination Date |
Enter the date that the employee’s employment ended. |
| Comments |
Use this text area for recording comments (such as dates of pay raises or prior pay rates) about the employee |
| Department/Job
Distribution % |
You can distribute an employee’s pay to as many as 10 departments or MultiLedger Jobs by percentages. Percentages are automatically assigned based on the number of departments or Jobs assigned. For example, if two departments are assigned, the distribution percentage is 50% for each department. If the percentages are incorrect, you can click Modify Percentages and enter the correct values. The sum of the percentages must equal 100%. Percentage distributions will not sort your employee list, this is based on the default department assigned on the Personal Tab. This distribution, however, does override the default department assigned on the Personal tab. |