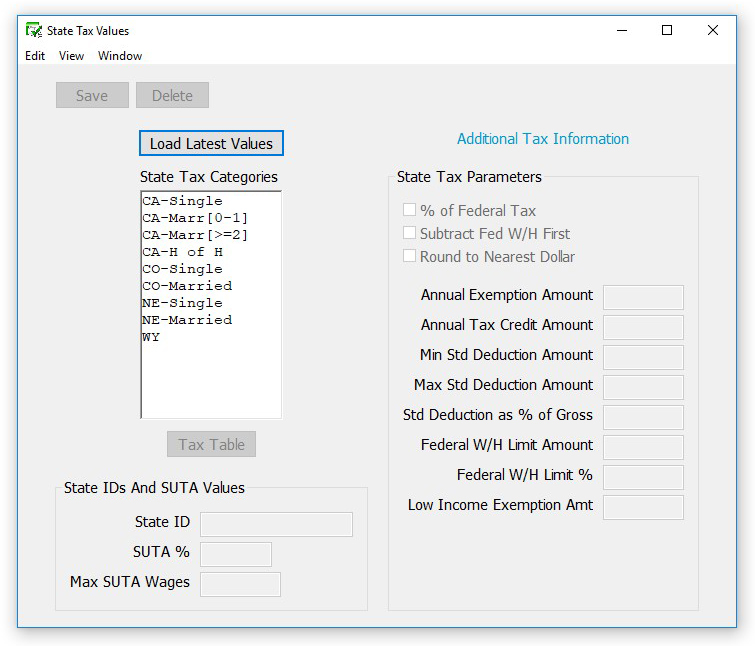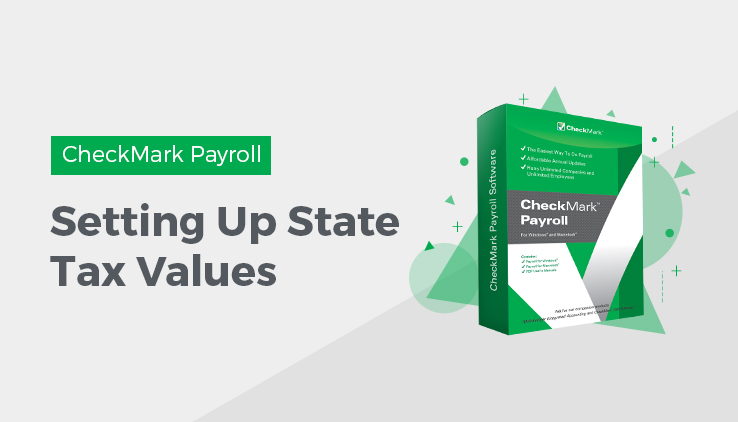
Setting Up State Tax Values and SUTA Values
Important: While CheckMark Inc attempts to maintain up-to-date and accurate tax information, we cannot be responsible for changes or discrepancies in tax values. There may also be additional taxes for your specific state that will need to be setup and maintained by you. Please check your state’s current tax publication if you are in doubt as to the accuracy of any tax value.
State taxes, along with the employee’s earnings and withholding allowances, determine how much state tax is withheld from an employee’s check. Learn how to setup state tax values in CheckMark Payroll Software.
Even if your state doesn’t have a tax table, you still need to add your state to the State Taxes list, so you can enter your state ID and State Unemployment Tax Authority (SUTA %).
After a state tax has been added to your company, you can assign it to an employee on the Employees window. see “Setting Up Employee Taxes”.
Adding Pre-defined State Taxes to Your Company
CheckMark Payroll accommodates up to 30 state tax tables in your State Taxes list. Each employee can be assigned one SUTA and one withholding state. If you don’t see the state tax that you need, you can create a new one with the New button. see “Creating a New State Tax Table”.
- Click Setup in the Command Center, then select State Tax Values.
- Click Load Latest Table…
- Select one or more states from the list.
Select a state by clicking it in the list or by typing the first letter of its name.
If you need to select more than one table, drag through the list to highlight the desired names. To select non-consecutive states, hold down the CTRL (Windows) key or Command (�) key (Macintosh) and click the desired names.
- Click OK.
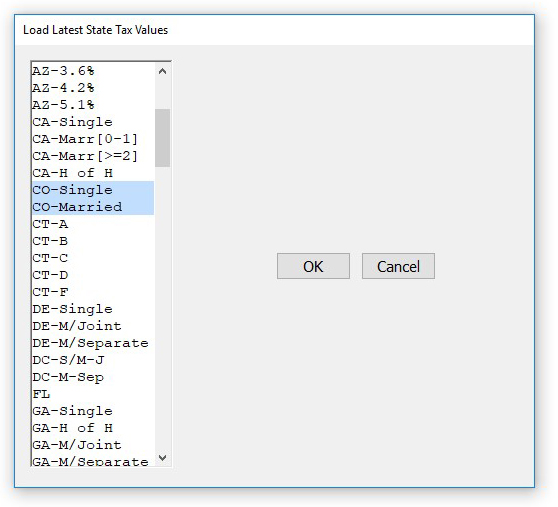
Note: When possible, the Exemption Total or Tax Credit total, if applicable for the selected state(s), is calculated for you. If the parameters for this calculation cannot be calculated within the program, you will receive an alert advising you to see the information available by clicking the Additional Web Information button. This button is a link that will launch a page on CheckMark’s website that contains details on manual calculators, as well as other information about your state taxes. An internet connection is required. If you do not have an internet connection, information is available in your state tax guide.
Setting Up Your State ID and SUTA Values
After you’ve added the appropriate states to your company, do the following:
- Select a state from the State Taxes list.
If you don’t see the state you need, add it with the Load Latest Tables…button.
- Click in the State ID edit box, and enter your state employer identification number. This is the State ID that prints on W-2s. Then press TAB.
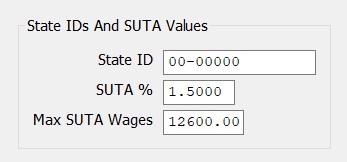
- Enter your SUTA % and press TAB.
This is the rate you pay as an employer that has been given to you by your state and is based on an experience rating. If the state has presented this number as a rate rather than a percentage, convert it to a percentage by moving the decimal point two places to the right. For example, the rate of .004 should be entered as .4 in the SUTA % edit box.
- Verify that the value shown for the Max SUTA Wages is correct.
The Max SUTA Wages amount for the selected state is automatically entered; however, you should use your state tax guide or your company’s state unemployment report to verify that it’s correct.
Note: Assigning the State ID, SUTA %, and Max SUTA Wages for a state tax table automatically assigns those values to all tables for that state.
- Click Save in the upper left hand corner.
If you are processing a multistate payroll, repeat steps 1– 5 for each state.