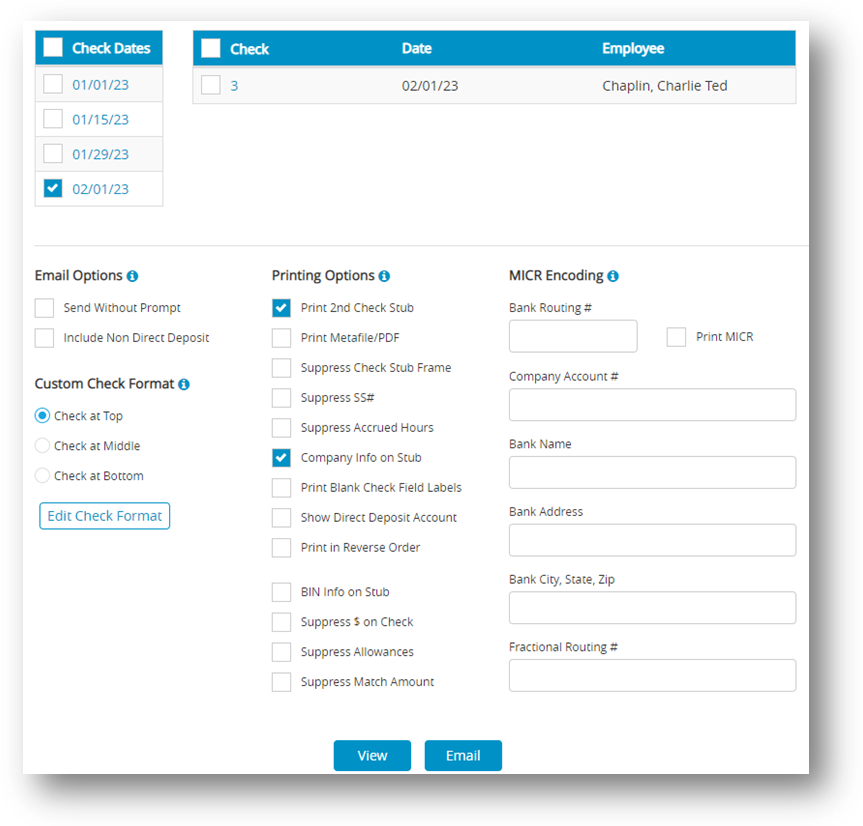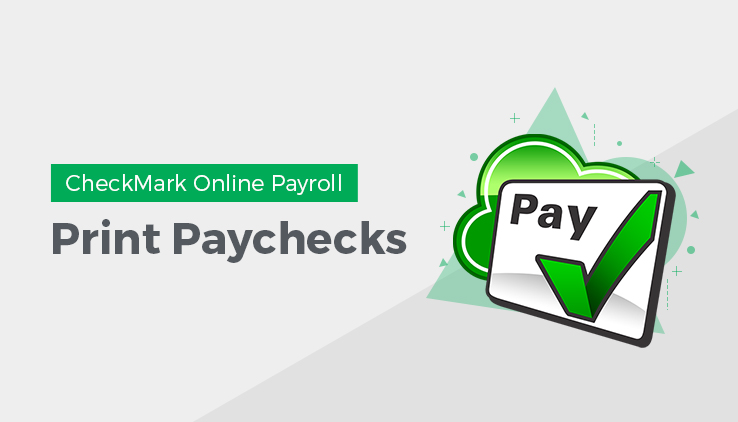
Printing the Payroll Checks
After you’ve created the paychecks, you can print them with the Print Paychecks window. Printing paychecks is an optional step because it’s not necessary for posting check information to the employee’s earnings records. Paychecks can be printed or reprinted. Reprinting a paycheck doesn’t affect employee records. In the list, checks that have already been printed have an asterisk (*) after the check number.
- Click Run Payroll drop-down option from the menu and then select Print Paychecks.
- Select the check date for the checks that you want to display in the list.
- Select one or more checks from the list.
Note: If no checks are highlighted, all checks listed will be printed. - Select and set any necessary email, format and print options and then click View.
Step result: Displays to new window to download and to print paychecks.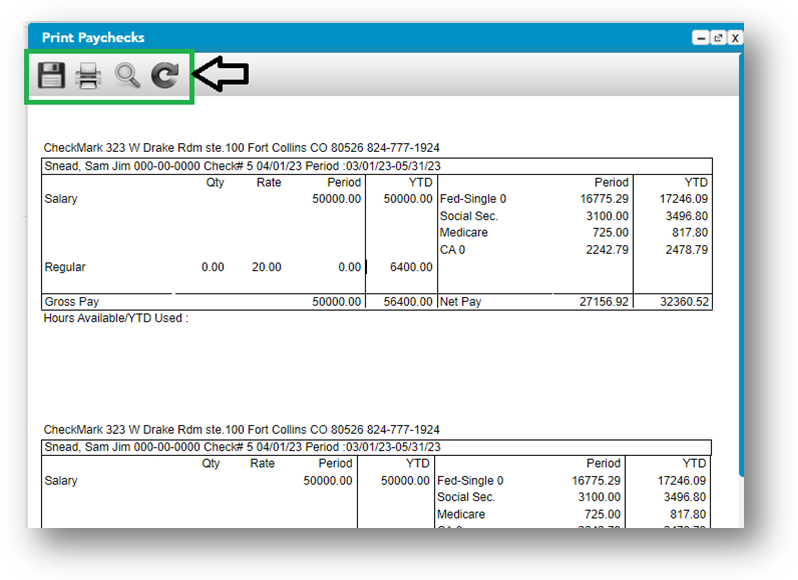
Emailing Paystubs to Employees
Sending paystubs via email is a convenient method to distribute them to employees, particularly those who utilize direct deposit.
- Click Run Payroll drop-down option from the menu and then select Print Paychecks.
- Select check date(s).
- Select check or series of checks from list.
- Review the different Printing Options and Email Options. Select or change as needed.
- Click Email button.
Step result: That an email is sent to the employee’s designated email address, containing a PDF file of their pay stub.
Email Options
| Options | Description |
| Send Without Prompt | If you would like to have the email sent automatically without having to select the Send button in your email program for each employee, select this option. (Windows users may require some preference selection in your email program.) |
| Include Non Direct Deposit | Allows you to email paystub information to employees not set up as direct deposit employees. |
Check Format
| Options | Description |
| Default | Select this option if you use pre-printed laser checks that have the check positioned in the middle third of the page. Stubs are positioned top and bottom. |
| Check at Top | Select this option if you use a laser check that has the check positioned in the top third of the page, but you would like to align the printing fields on the check to coincide with preprinted positions OR your check stock is blank and you are printing all fields on the check. If you have more than four Additional Incomes and/or eight Deductions for an employee, we recommend using check stock with the check on top. |
| Check at Middle | Select this option if you use a laser check that has the check positioned in the middle third of the page, but you would like to align the printing fields on the check to coincide with a preprinted position OR your check stock is blank and you are printing all fields on the check. |
| Check at Bottom | Select this option if you use a laser check that has the check positioned in the bottom third of the page, but you would like to align the printing fields on the check to coincide with a preprinted position OR your check stock is blank and you are printing all fields on the check. |
| Edit Check Bottom | This option is only available when Custom – Check in Middle or Custom – Check at Top is selected. Click this button to access the printing fields and be able to adjust their position and/or enable or disable the fields from printing. |
Printing Option
| Options | Description |
| Print 2nd Check Stub | If Print 2nd Check Stub is checked; a second stub will be printed on the bottom third of an 8 1/2 by 11 inch laser check. |
| Print Metafile(Win)or Print PDF/PICT File (MAC) | If Print Metafile or Print PDF/PICT File is checked, an Open dialog will appear when you print checks that allows you to select a Metafile or PDF/PICT to print along with the check.
Note: Windows Metafiles and Mac PICT files are graphic files created outside the Payroll program using a graphics/drawing type program. These files can be created by you to add items to your checks such as company logos or special messages. Mac will also read/print a PDF file. When selected, the Metafile or PDF/PICT file will print on all checks selected. |
| Suppress Check Stub Frame | If the “Suppress Check Stub Frame” option is checked, the frame around the check stub will be removed. |
| Suppress Accrued Hours | If Suppress Accrued Hours is checked, the accrued Hours Available and YTD Used hours will not print on the check stub. |
| Company Info on Stub | If Company Info on Stub is checked, your company’s name, address, city, state, zip and phone number from the Company Information window will appear across the top of the check stub.
Note: If check box “Use on reports and checks” on the Company Information screen is selected, the Trade Name will print on the check stub. |
| Print Blank Check Field Labels | If Print Blank Check Fields is checked, “Pay”, “To the Order of”, “Amount”, and “Authorized Signature” field labels on blank check stock used for MICR encoding will print. Available with middle check layout only. |
| Show Direct Deposit Account | If Show Direct Deposit Account is checked. |
MICR Encoding
In order to activate the printing of MICR Encoding information on blank check stock using CheckMark Online Payroll, it is necessary to mark the print MICR checkbox and provide the relevant bank information in the designated fields.
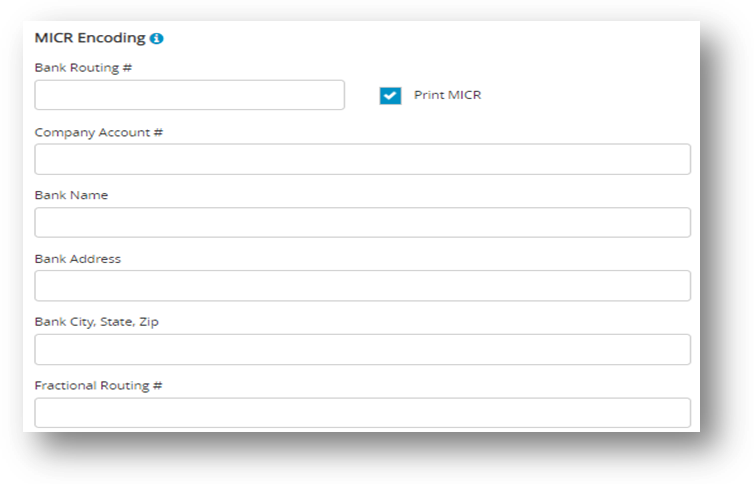
Note: The MICR encoding will not print on checks for employees who are marked to receive direct deposit.
| Options | Description |
| Bank Routing# | The MICR encoding will not print on checks for employees who are marked to receive direct deposit. |
| Company Account# | This is your company account number at the bank. This field will accommodate up to 15 digits. |
| Bank Name, Address, City, State, Zip | This is the information that identifies your bank. |
| Fractional Routing# | Most checks typically display a fraction at the top right-hand corner, consisting of a hyphenated numerator (top) over a three to four-digit denominator (bottom), also known as a Non-MICR ACH#. However, some checks may not feature this fraction. |
Note: In most cases, the MICR software automatically prints the symbols. Manually enter the symbols as: Enter a “D” (capital D) to type a MICR hyphen: D Enter a “C” (capital C) to type this symbol: C Enter an “A” (capital A) to type this symbol: A