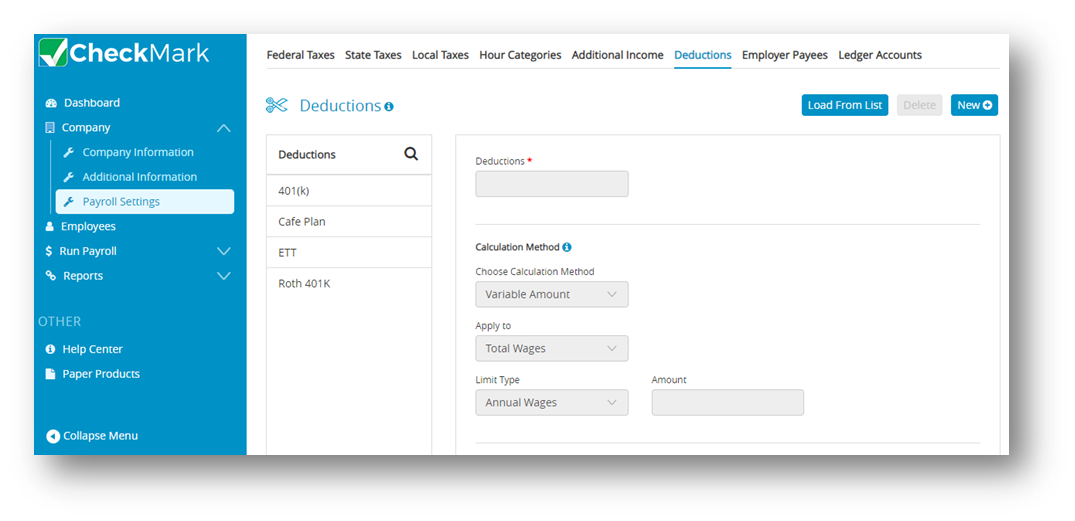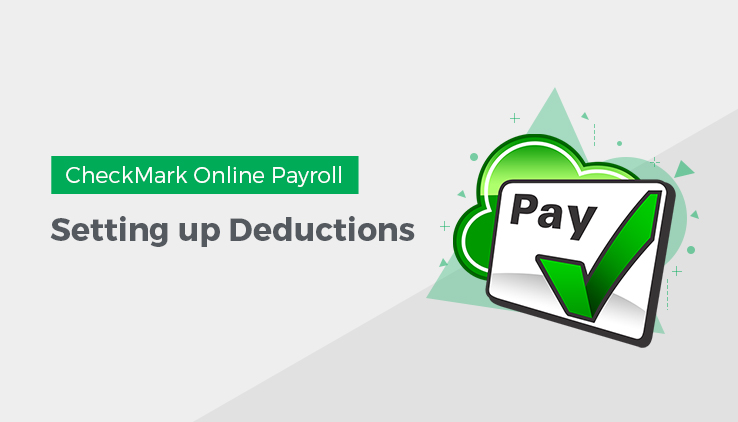
Use the Deductions screen to set up deductions in CheckMark Online Payroll from employee’s pay in addition to setting up tax categories. Depending on your location, deductions can be setup for special tax categories required to be withheld. CheckMark Online Payroll allows you to add pre-defined deductions, create new deductions, modify existing deductions or delete deductions not being used in the Deduction list. Pre-defined deductions can be modified once they are in the Deduction list.
Note: You can define up to 60 Deduction categories for your company and assign up to 16 per employee.
Important: DO NOT delete any Deduction categories once the first check for the year has been created. The only time a category should be deleted is after the New Year file has been created, but before any checks have been created. DO NOT change the tax status on any Deduction category once the first check of the year has been created.
To make a change to the tax set up mid-year, stop the category from being applied by simply modifying the amount/rate to zero. Then create a new category with the correct tax set up to be applied.
Adding Pre-Defined Deduction Categories to Your Company
- Click Company, select Payroll Settings and then select Deductions.
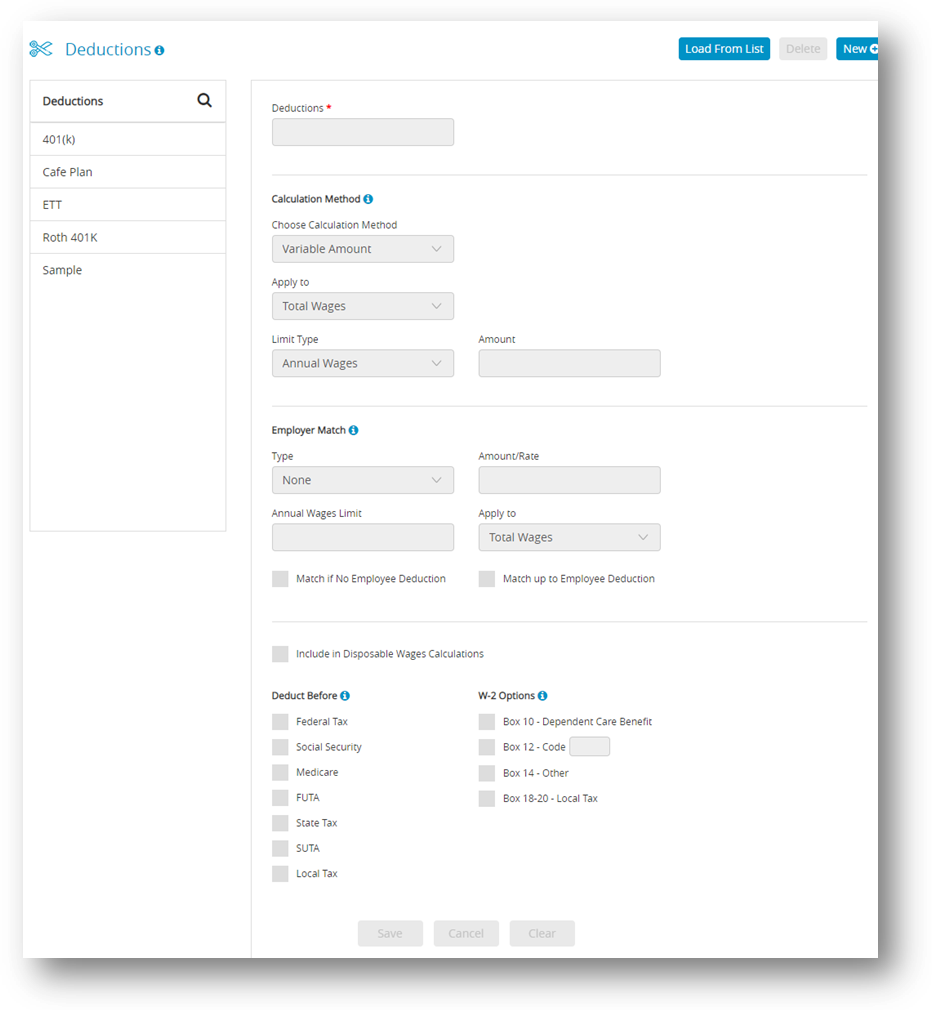
- Click Load From List and then select one or more categories from the list.
- Click OK.
Important: Pre-defined Deductions are setup using general tax guidelines. Verify the tax setup with current tax laws including your state and/or locality. You can modify any pre-defined deduction.
Creating a New Deduction Category
- Click Company, select Payroll Settings and then select Deductions.
- Click New and then enter a name for New Deduction Category.
Note: The name for the new Deduction category can be up to 12 characters.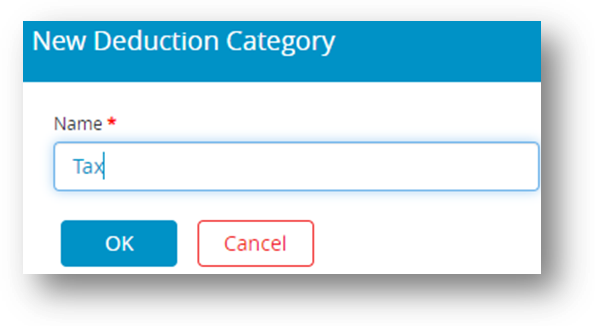
- Click OK.
Step result: The new deduction should be added to the list of Deductions. - Select the New Deduction from the Deductions list.
- Define the Deduction parameters.

- Click Save.
Modifying a Deduction Category
Important: Do not change the tax status on any Deduction category once the first check of the year has been created. To make a change to the tax set up mid-year, stop the category from being applied by simply modifying the amount/rate to zero. Then create a new category with the correct tax set up to be applied.
- Click Company, select Payroll Settings and then select Deductions.
- Select the category from the Deduction list.
- Make the necessary changes to the category’s definition.
- Click Save.
- You will be prompted to change selected items for all employees assigned this deduction, click OK.
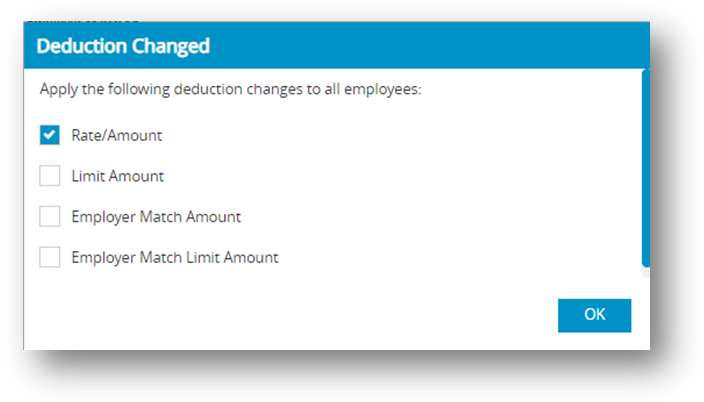
Change All Pop-Up Message: For each checkbox marked, the number entered in the Employee Setup under the Deductions tab will be overridden to the number set in this screen.
Example: A 401(k) annual deduction limit has been changed for the payroll year and you modify the limit amount and click the Save button. When the Change All pop up box comes up, select the Limit Amount checkbox and then click OK. You will only have to modify any employee with a different limit amount rather than, most likely, the majority of employees.
Deleting a Deduction Category
You can delete a Deduction category as long as there are no employee checks or year-to-date balances associated with it and it is not assigned to any employees.
Important: Do not delete any Deduction categories once the first check for the year has been created. The only time a category should be deleted is after the New Year file has been created, but before any checks have been created.
- Click Company, select Payroll Settings and then select Deductions.
- Select the category from the Deduction list.
- Click Delete.
Step result: A pop up appears asking you to verify that you want to delete. - Click Yes.
Items in the Deductions Window
| Option | Description |
| Variable Amount | Select Variable Amount if the Deduction amount for an employee varies with each pay period. If this option is selected, the amount that appears on the Calculate Pay window will always be 0.00 until you override and enter the amount of the deduction. |
| Fixed % | Select Fixed % if the amount deducted from an employee is calculated as a percentage of their wages. You can have this Fixed % be deducted from Total wages, Federal withholding wages, State withholding wages, Wages-Exempt Income, or SUTA wages by selecting the appropriate option from the Apply to: drop down list. The value entered here should be a percent, not a decimal value.
For example: A decimal value of .015 should be entered as 1.5. There are two ways to handle a Fixed % deduction category: ✔ If the Fixed % is the same for all employees: You can enter the amount in the edit box on this window. This amount will be entered automatically on the Calculate Pay window for all employees who are assigned this deduction. ✔ If the Fixed % is the different for each employee: Enter 0.00 here and modify the rate/amount for each employee on the Deductions tab of the Employee Setup window. Note: If you have a deduction based on disposable wages you will need to choose Disposable Wages under the drop down for Apply to. This basic setup is subtracting all deductions required by law (Federal, State, Local, SS and Med are already included) from the employee’s gross earnings. There are certain rules and situations on what is to be included or not included. For example: Tips are not included for disposable earnings while state unemployment or disability tax is included. The Deduction and Additional Income setup screens both contain a checkbox for Include in Disposable Wages Calculations to include the calculation of disposable wages. |
| Fixed Amount |
✔ Select Fixed Amount per Pay Period if the deduction amount is the same each pay period. ✔ Select Fixed Amount per Hour Worked if the amount deducted from an employee is multiplied by the number of hours worked of that pay period. Hour categories defined with the option to Use in Calculations Based on Hours Worked are used in this calculation. ✔ Select Fixed Amount per 1st Chk of Month if the deduction amount is the same each month. The income will be deducted from the first paycheck created for the month. ✔ Select Fixed Amount per 1st Chk of Quarter if the deduction amount is the same each quarter. The income will be deducted from the first paycheck created for the quarter. There are two ways to handle a Fixed Amount deduction category: ✔ If the Fixed Amount is the same for all employees: You can enter the amount in the edit box on this window. This amount will be entered automatically on the Calculate Pay window for all employees who are assigned this deduction. ✔ If the Fixed Amount is the different for each employee: You can enter 0.00 here and modify the rate/amount for each employee on the Deduction tab of the Employee Setup window. |
Deductions Limit Options
| Limit type | You can set the Limit Type for a deduction defined as Fixed Amount (per Pay Period, 1st Check of Month, or Hour Worked) or Fixed % by selecting the appropriate Limit Type from the pop-up list. You can choose a deduction limit type of Annual Wages, Loan Amount, Annual Deduction Amount, Pay Period, or Monthly.
Note: As with the calculation methods in the last section, if the limit amount is the same for all employees, enter the amount in this screen. If it is a different amount for each employee, insert 0.00 in this screen and modify the deduction limit amount in the Employee Setup under the Deduction tab. ✔ If you choose Annual Wages as the Limit Type, the deduction will be taken out of the employee’s pay each pay period until the employee’s annual wages meet or exceed the amount you enter in the edit box or the limit setup in the Deduction tab of the Employee Setup. ✔ If you choose Loan Amount as the Limit Type, the deduction will be taken out of the employee’s pay each pay period until the loan amount you enter in the edit box is reached. ✔ If you choose Annual Deduction Amount as the Limit Type, the deduction will be taken out of the employee’s pay until the annual deduction limit you enter in the edit box is reached. ✔ If you choose Pay Period as the Limit Type, the deduction will be taken out of the employee’s pay up to the maximum deduction limit for the pay period. ✔ If you choose Monthly as the Limit Type, the deduction will be taken out of the employee’s wages for each paycheck of the month until the deduction limit you enter in the edit box is reached for the month. |
Employer Match Options
| Options | Description |
| Employer Match Type | To specify the type of deduction to be made, you can choose from the drop-down list which includes Fixed Amount, Fixed %, or Hour Worked options. |
| Amount/Rate | Enter the amount or rate for the employer match. If you have Fixed Amount or Hour Worked selected as the Employer Match Type, the amount you enter in the Amount/Rate edit box is treated as a dollar amount. When Fixed % is chosen as the Employer Match Type, the value entered in the Amount/Rate edit box is considered as a percentage of the employee’s earnings. This rate can be adjusted for individual employees by accessing the Deductions tab within their Employee Setup. |
| Wage Limit | If necessary, enter the employee wage at which the employer match should stop calculating. This cannot be entered or overridden in the Employee Setup. |
| Match if No Employee Deduction | Use this box if a deduction has no employee portion, but should still have an employer portion. An example of using this box is for California’s ETT, Employer Training Tax. ETT does not have an employee deduction, but does have a Fixed % the employer contributes, so the Match if no Employee Deduction box should be checked. |
Deduct before options
By checking the appropriate options, a deduction will be deducted before the following taxes:
| • Federal Tax | • State Tax |
| • Social Security | • SUTA |
| • Medicare | • Local Tax |
| • FUTA |
See your circular E, Employers Tax Guide or state tax guide to determine the correct handling of individual deduction items.
W-2 Box Selections
| Options | Description |
| Box 10- Dependent Care Benefits | Checking causes the year-to-date total for the dependent care benefits deduction to appear in Box 10 of an employee’s W-2. |
| Box 12 | Checking causes the deduction’s code and amount to be included in Box 12 on a W-2 form. |
| Box 12- Code | Check this option if you wish the Deduction amount to print in Box 12 of the W-2. A Code must also be entered when this is selected. Refer to the Instructions for Form W-2 from the IRS for the code to be entered here. Codes are entered as capital letters. |
| Box 14 Other | Checking causes the deduction’s name and amount to be included in Box 14 on a W-2 form. |
| Box 18-20 Local Tax | Check this option if you wish the Deduction and description to print in Boxes 18-20 – Local Tax. Wages reported in box 18 are YTD wages even if the deduction was created and assigned mid-year. |