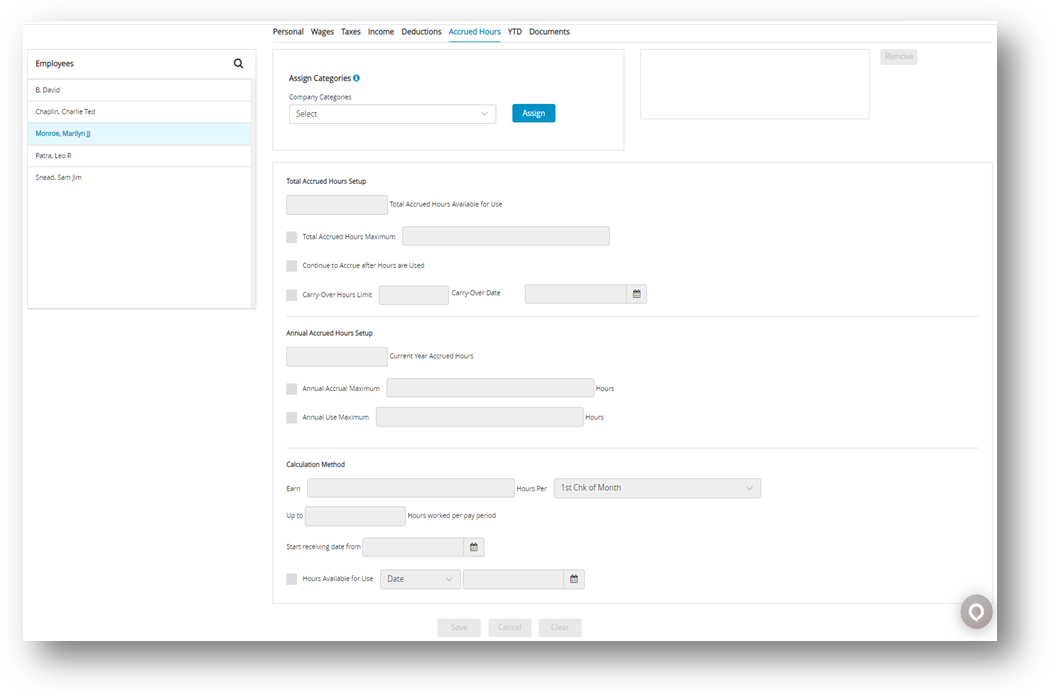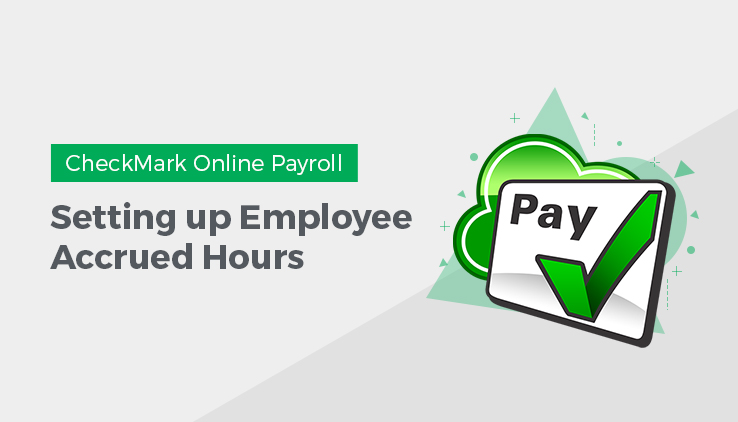
CheckMark Online Payroll accommodates up to six accrued hours per employee. Employees Accrued Hours are hour categories where you track hours earned and used for each employee such as vacation or sick. For more information about accrued hour, see Setting up Hour Categories.
- Select an employee from the Employees list on the Employees window.
- Click Accrued Hours view tab on the Employees window.
- Select the hour category for the employee from the Company Categories list.
Note: The categories that appear in the Company Categories list are those that were set up with the “Setting up Hour Categories” window. - Click Assign.
- Define the accrued hour category.
- Repeat steps 3–5 for each accrued hour category for the employee.
- Click Save.
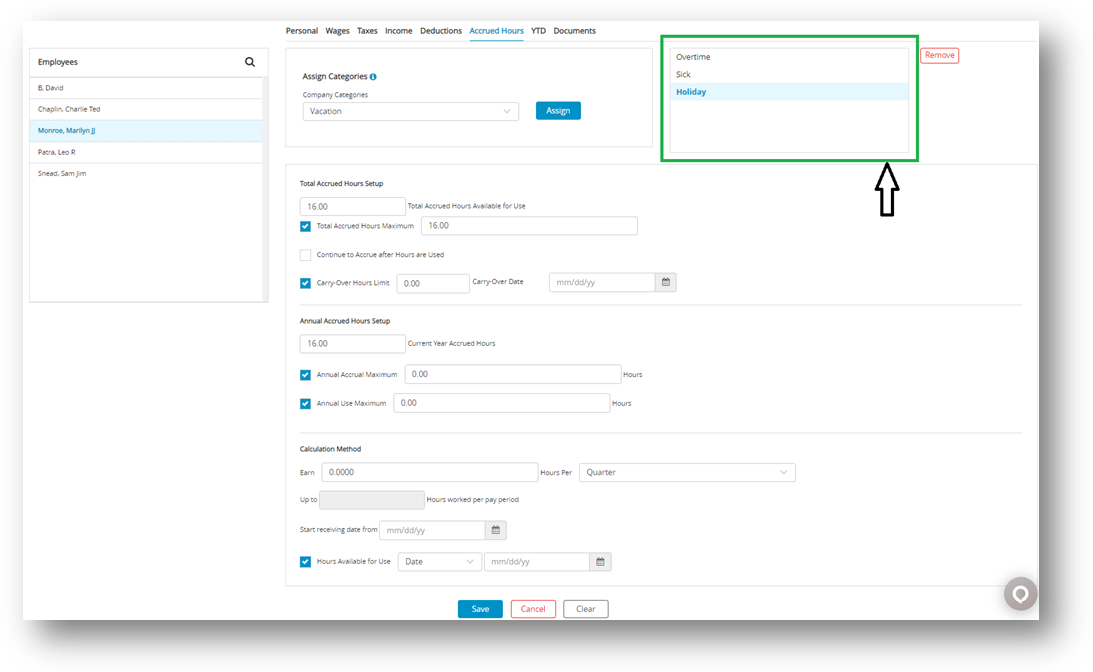
Modifying and Removing Accrual Hour From an Employee
| Option | Procedure |
| Modify |
|
| Remove |
|
Items in the Accrued Hours View Tab
| Fields | Description |
| Total Accrued Hours Available for Use | This is a current total of accrued hours available. It will include the carry over hours plus the hours accrued in the current year. Hours that are used will deducted from the value. |
| Total Accrued Hours Maximum | Select the checkbox if there are a maximum number of hours that an employee can have. If the checkbox is not selected, then the hours will not have a cap and continue to grow until hours are used. |
| Continue to Accrue after Hours are Used | Select this checkbox if the hours should begin to accrue again after an employee has reached a maximum for the Total Accrued Hours. An employee will begin to accrue hours again after some time has been used and they their total accrued hours drops below the maximum
(Example – An employee is permitted to carry over up to 4 weeks of paid time off (PTO). He can start accruing again after PTO hours have been used and he drops below the maximum. It would not reward retro time, but would only start accruing after time has been used.) If an employee has reached the Annual Maximum, then no additional hours will accrue, even if this box is checked |
| Carry-Over Hours Limit | Select the checkbox if there is a limit for the number of hours that carry over after the Carry-Over Date. Carry-over hours can be based on the payroll year or on an anniversary date. If the checkbox is not selected, then all hours will carry over. If the Total Accrued Hours Available for Use is larger than the Carry-Over Hours Limit, the employee will lose the hours over the limit. |
| Carry-Over Date | Enter the date that the carry over hours will be based on. The 1st check that is created after the carry-over date, will remove any additional hours over the number of Carry-Over Hours Limit that is entered. Note: The Carry-Over Date is a required field if you have the checkbox selected for Carry-Over Hours Limit. |
Annual Accrued Hours Setup
| Fields | Description |
| Current Year Accrued Hours | This is the accrued hours that have been earned in the current payroll year. |
| Annual Accrual Maximum | Select the checkbox if there are a maximum number of hours that an employee can accrue in a calendar or payroll year. If the checkbox is not selected, then the hours will not have a cap and continue to grow until hours are used in the current year. Once a maximum is reached in the year, it will not continue to accrue after hours have been used. |
| Annual Use Maximum | Select this checkbox if an employer chooses to limit the number of hours that an employee can use in a year. Many Sick Time laws have a minimum amount that an employer must allow in a year. An alert would be given in Calculate Pay if an employee tries to use more than the maximum allowed in a year. The employer can override and allow the hours to be used. |
Calculation Method
| Fields | Description |
| Earn Hours Per | Enter the number of hours the employee should had added onto their Current Accrued Hours based on the frequency selected in the Per drop down list. Choose from 1st Check of Month, Year, Hour Worked, Pay Period or Quarter.
✔ 1st Check of Month: If you choose Month, the employee will receive the number of accrued hours entered in the edit box on the first paycheck of each month. The employee will start receiving the accrued hours on the first paycheck after the date entered in the Start Receiving box. If no date is entered, the employee will start receiving the accrued hours on the next paycheck. ✔ Year: If you choose Year, the employee will receive the number of accrued hours entered in the edit box at one time. The employee will start receiving the accrued hours on the first paycheck after the date entered in the Start Receiving box. A Start Receiving date in the current payroll year is required. ✔ Hour Worked: If you choose Hour Worked, the employee will receive the number of hours entered in the edit box per hour worked. You can also limit the maximum hours that are used to determine the earned hours for each pay period. The employee will start receiving the accrued hours on the first pay period dated after the date in the Start Receiving box. If no date is entered, the employee will start receiving the accrued hours on the next paycheck. If you choose Hour Worked as the accrual calculation method, you should select the Use in Calculations Based on Hours Worked option on the Hour Categories window for each Hour Category that should be included in the accrual. For example, let’s say that you have two-hour categories defined as Regular and Vacation and you would like Vacation to accrue at a rate of .025 hours for every hour worked. You should check the Use in Calculations Based on Hours Worked option for the Hour Category Regular in order for the Regular hours to be included in the Vacation accrual. ✔ Pay Period: If you choose Pay Period, the employee will receive the number of accrued hours entered in the box each paycheck. The employee will start receiving the accrued hours on the first paycheck after the date entered in Start Receiving. If no date is entered in the Start receiving date box, the employee will start receiving the accrued hours on the next paycheck. ✔ Quarter: If you choose Quarter, the employee will receive the number of accrued hours entered in the box on the 1st check or the quarter. The employee will start receiving the accrued hours on the first paycheck after the date entered in Start Receiving. If no date is entered in the Start receiving date box, the employee will start receiving the accrued hours on the next paycheck. |
| Start receiving date from | Hours will begin to accrue on the first check after this date. If no date is entered, the accrual will begin on the next check. |
| Hours Available for Use | Select this checkbox if an employer chooses set a minimum requirement before an employee can use the accrued time. From the drop-down, choose either Date or # of Hours Worked. If you select Date, you will need to enter the date that an employee can begin to use the hours that are accrued. Many sick time policies stipulate that hours must begin to accrue immediately, but are not available to use until after 90 to 120 days. If # of Hours is selected, you will need to enter the minimum number of hours that an employee must work before the accrued time is available. If the checkbox is not selected, then the accrued hours are available for use as soon as they are earned. An alert would be given in Calculate Pay if an employee tries to use hours before the setup requirement. The employer can override and allow the hours to be used.
When importing Prior year data (Year 2022 and after) ✔ Current Year Accrued Hours will be set to zero. ✔ If you select the Carry-Over Hours Limit, the Total Accrued Hours Available for Use will only carry over up to the specified limit. ✔ If Carry-Over Hours Limit is selected, then the employer has a “Use It or Lose It” policy and Total ✔ Accrued Hours Available for Use will be adjusted, depending on the limit that is set. All other setup items will carry forward to the new payroll year. |