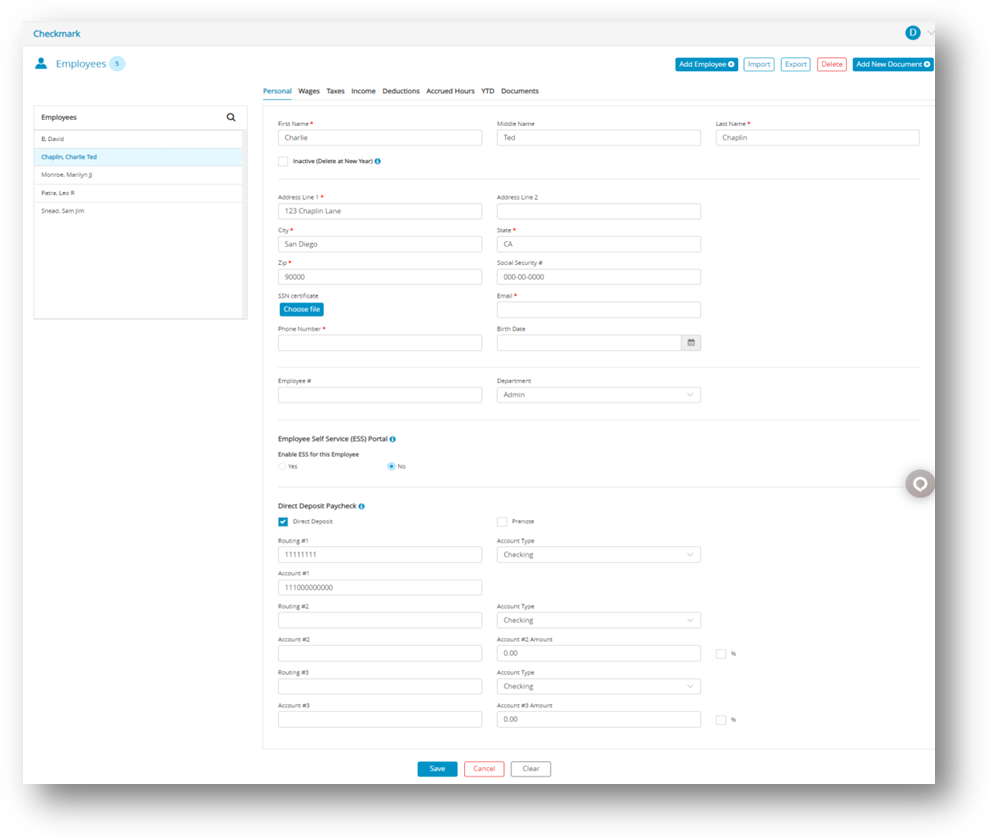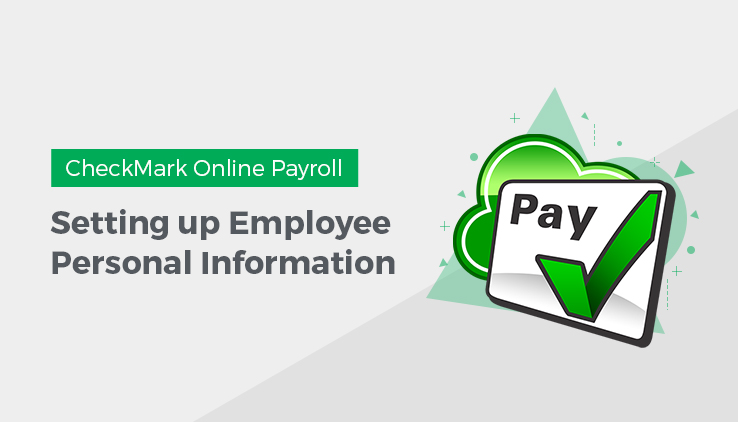
- Select Personal view tab on the Employee window.
- Select an employee from the employee list on the Employees window
Note: If you are setting up a new employee, click Add Employee. - Enter the personal information of Employee.
- Click Save, after assigning a SUTA State on the Taxes View Tab else you will get the following alert message.
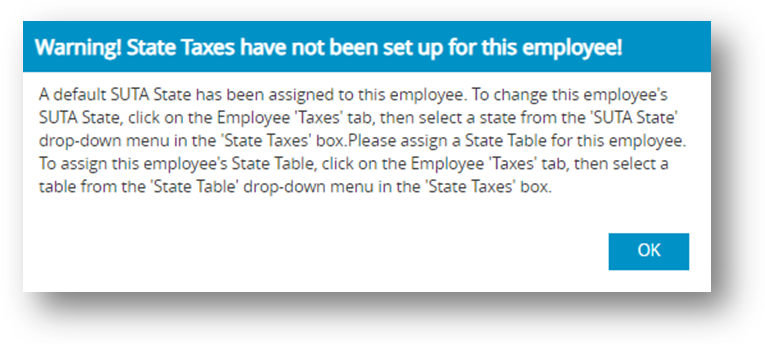
Fields in the Employee Personal View Tab
| Fields | Description |
| First Name | Enter the employee’s first name, up to 15 characters. |
| Middle Name | Enter the Employees Middle name (Optional). |
| Last Name | Enter the employee’s last name, up to 20 characters. |
| Inactive (Delete at New Year) | Choose this option for employees that no longer work but have YTD. Inactive employees (such as terminated employees) appear after active employees in employee lists and reports and are marked by an asterisk (*) preceding their names.
You can print W-2s for inactive employees and inactive employees are included in the employee count for W-3s when in the previous year. When you start the new year, all inactive employees are automatically deleted from your new year company files |
| Address Line 1 | The address that you enter (including City, State, and Zip) will appear on the employee’s paychecks and W-2s. |
| Address Line 2 | This is the employee’s delivery address. Address Line 2 will accommodate up to 30 characters. If both Address Line 1 and Address Line 2 are filled in, both lines will print on employee checks and reports. |
| City | Enter the employee’s city up to 25 characters. |
| State & Zip | Enter the 2-letter postal code for the state and the 5-digit ZIP code. The ZIP code field can also accommodate the 4-digit extension. |
| Social Security | Enter the employee’s social security number. You must include the Number hyphens. |
| Enter the employee’s email address to send the employee’s paycheck stub to them electronically. You can enter up to 40 characters. | |
| Phone Number | Enter the employee’s phone number, including an area code. |
| Birth Date | Enter the employee’s birth date in the MM/DD/YY format. However, you do not need to enter any leading zeros. For example, enter March 7, 1960 as 3/7/60. |
| Employee | The employee number must be greater than 0 and can accommodate up to 6 digits. If assigned, an employee’s number will print on the check stub. |
| Department | The department assigned here will determine which department heading the employee will appear under in lists and reports. Employee wages will default to this department for posting and department reports. |
| Employee Self Service (EES) Portal | Enable ESS Portal access for the employees so that they can access their pay-slips, documents, personal information, and compensation details. Once you enable the ESS Portal option, the employee will receive an email with their credentials. |
Direct Deposit Paycheck
Setup these options if you wish to use either ACH Direct Deposit through your own financial institution or Web Direct Deposit through National Payment Corporation.
| Fields | Description |
| Direct Deposit | Check this option for employees set up for either Direct Deposit with your own financial institution or for Web Direct Deposit through National Payment Corporation. You should contact your financial institution for more information on getting set up for direct deposit. |
| Pre-note | Please select this option if the employee prefers direct deposit. Prenoting is used to verify that the routing and account information can smoothly pass through the electronic banking system without any issues.
Note: Prenoting an employee will result in their direct deposit check being set to zero for the first time after selecting direct deposit. |
| Account Type | Select either Checking or Savings on the drop-down list depending on the type of account the employee is depositing into. If the employee is depositing into 2 accounts, this will need to be set on each account. |
| Routing #1 | Enter the 9-digit routing number for the employee’s account. If the employee is depositing into 2 accounts, this is the routing number to the account that the remainder of the paycheck will be deposited. Account #2 has a specified amount entered. |
| Account #1 | Enter the account number for the direct deposit. Up to 16 digits are accommodated in this field. |
| Routing #2 | Enter the 9-digit routing number for the employee’s account. |
| Account #2 | Enter the account number for the employee’s account. |
| Account #2 Amount | Enter the amount that is to be deposited in the second account. The remainder of the paycheck will be direct deposited into Account#1. |
| Routing #3 | Enter the 9-digit routing number for the employee’s account. |
| Account #3 | Enter the account number for the employee’s account. |
| Account #3 Amount | Enter the amount that is to be deposited in the 3rd account. The gross amount of the check must cover all allocations or any remainder will be allocated to Account1 |