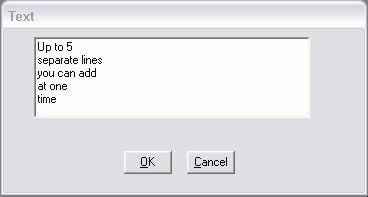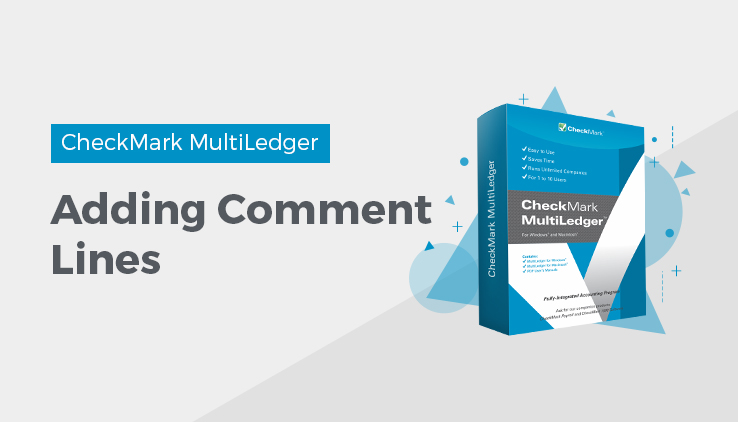
Adding Comment Lines to Transactions
You can add comment lines to transactions by choosing Insert Line (Ctrl-I on Windows or I on Macintosh) from the Edit menu. A five line edit box appears:
Enter the comment, up to five lines long and click OK. The comment lines are added to the transaction detail list.
If you try to wrap the text, it may not show up as entered. It is best to force the line a line break with the Enter key on your keyboard.
Comment lines appear in transaction journal reports and when you print the transaction. You can add as many comment lines as necessary.
Note: You can add comment lines between detail lines on a transaction. Simply select the detail line you want the comment line to appear before, choose Insert Line (Ctrl-I on Windows or I on Macintosh) from the Edit menu, then type in the comment line and click OK.
Important: You cannot add comment lines to Receipts Journal transactions created in Customer Payments or Disbursements Journal transactions created in Vendor Payments.
Modifying or Removing Comment Lines
To modify or remove a comment line, click the comment line on the transaction window. The Insert Line edit box with the comment line highlighted appears. Choose Cut from the Edit menu (or press delete) or edit the line and then click OK. You can only edit one line at a time.
Saving a Transaction
After all the necessary information for a transaction has been entered, click the Save button on the transaction window or press the ENTER (Macintosh only) key on your keyboard. MultiLedger automatically posts the transaction to the general ledger.
If you don’t want to save the document, simply close the transaction window without clicking Save, the following alert appears:
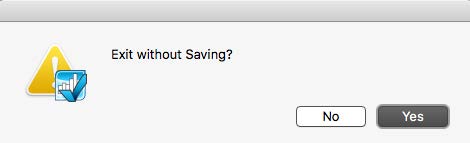
Click Yes.
Modifying or Deleting a Transaction
You can modify or delete any transaction within the months that have activity, provided the month isn’t locked.
If, while entering a transaction, you decide that you no longer want to record it, simply close the transaction window, then click No on the alert that appears.
Note: If the invoice or payable you want to modify has a Customer Payment or Vendor Payment associated with it, you should delete the Customer Payment or Vendor Payment first before modifying the invoice or payable.
If the transaction has already been saved, do the following beginning with step 1. If the transaction has not yet been saved, start with step 6.
If the transaction has been saved, start here.
- Open the window that was used to create the transaction.
- Make sure the cursor is in the document number field.
- Click the Modify button.

When you click Modify, a pop-up list of documents (showing numbers, dates, and descriptions) from the month selected in the pull-down menu appears.
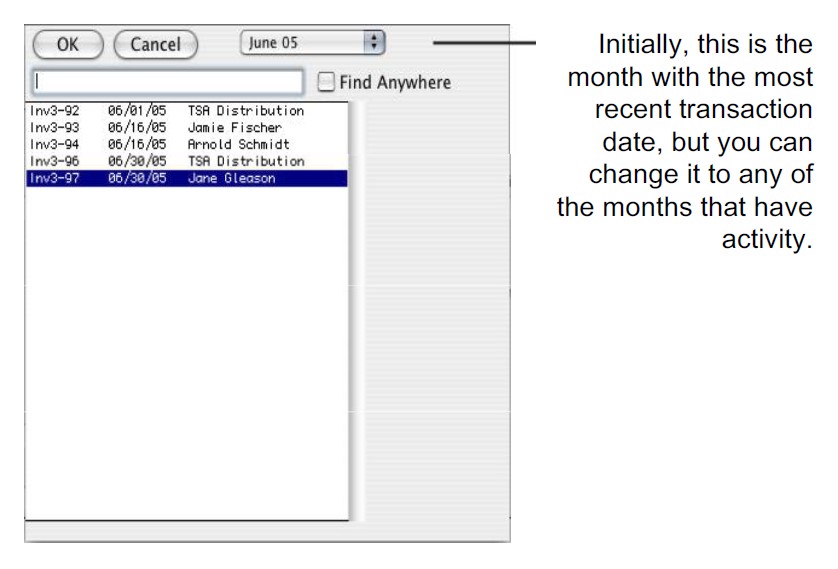
If the transaction you’re looking for does not appear, be sure you have the correct month and year selected in the pull-down menu and that you are looking in the correct transaction window. If a month appears grayed out in the pull-down menu, it is locked.
- Double-click the desired document, or click the desired document so that it’s highlighted, and then click OK. To select multiple documents to modify, hold down the SHIFT key while clicking each document or click and drag the desired documents.
The following choices appear:

- Click Modify to modify the transaction, Cancel to exit the transaction without making changes, Delete to remove the transaction, or Skip to move to the next document without cancelling the remaining selected transactions.
If you click Delete, you’re done and don’t need to follow steps 6 through 8.
If you click Modify, the original transaction appears.
Note: If you click Cancel while modifying multiple documents, all documents you are modifying are closed and you are returned to the transaction window.
Note: If you click Skip while modifying multiple documents,it will skip the document on the screen and move on to the next one.
If the transaction has not been saved yet, start here
- If necessary, click the detail line or field to be modified or deleted.
The information for the detail line appears in the appropriate fields.
- Modify the necessary information.
To modify a field in a detail line, select the field that you want to modify, make the changes, and press TAB to move through the remaining fields and replace the old detail line in the list with the new information.
To delete a detail line, enter a zero (0) in the highlighted Amount field and press TAB to remove the line from the list.
- Click Save to save the changes.
If you don’t want to save the changes, close the transaction window without clicking Save, then click No on the alert that appears to not save the changes.
Related Articles
How to Move Between the Fields in MultiLedger
How to Use Pop-Up Lists in MultiLedger
How to Use Document Numbers in MultiLedger
Working with 30 Open Months in MultiLedger
Locking and Unlocking Months in MultiLedger
Transaction Dates in MultiLedger