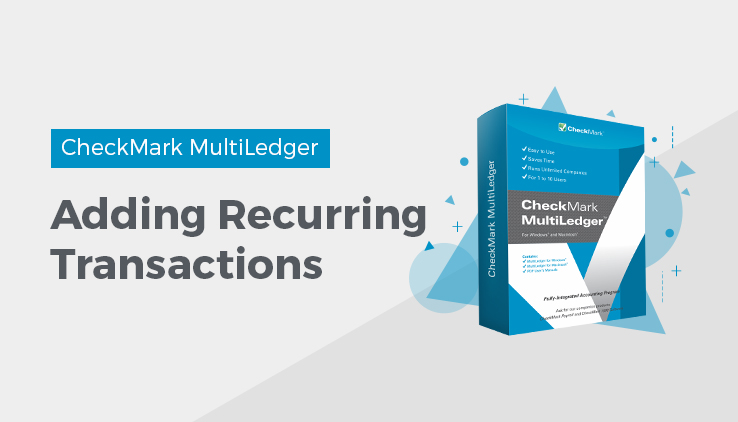
Recurring Entries
Transactions entered in the following journals can be saved as Recurring entries:
- Customer Invoices
- Sales Journal
- Item Purchases
- Payables Journal
- Disbursements Journal
- Receipts Journal
- General Journal
You can define any transaction as Recurring, with a frequency ranging from none to annually. MultiLedger can alert you when Recurring entries defined as weekly, bi-weekly, monthly, quarterly, semi-annually, or annually come due. Some excellent uses for recurring entries include rent, 941 payments, and bank charges.
Creating a Recurring Entry
The following procedure for creating a Recurring entry uses the Disbursements Journal as an example. You can, however, create a Recurring entry in the other journals listed above as well.
- Click Disbursements Journal in the Command Center.
- Check the Recurring check box.
- Enter the check as you normally would, then click Save.
A frequency dialog appears.
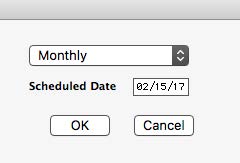
- Choose the desired frequency from the pop-up menu.
The Scheduled Date indicates when the next entry should be created and changes depending on the frequency you select.
- Click OK
A check is created and the transaction is marked to recur based on the frequency you selected. Click Cancel to return to the Disbursements Journal without saving the recurring information.
Working with Recurring Entries
When a recurring entry comes due, MultiLedger will alert users who have Show Scheduled Recurring Entries checked on User Settings (under the File menu). You can either create the recurring entry from the Recurring Alert dialog, or you can create it from the Recurring window.
The Recurring Alert Dialog
When recurring entries are due, the Recurring Alert dialog will appear when you open the company files in MultiLedger. You can create the transaction directly from this window, or you can click Cancel and create the transaction later from the Recurring window. For more information on the Recurring window, see the next section.
Note: If you have scheduled recurring entries and the Recurring Alert dialog does not appear when you open your company files, make sure the Show Scheduled Recurring Entries option is checked on User Settings under the File menu.
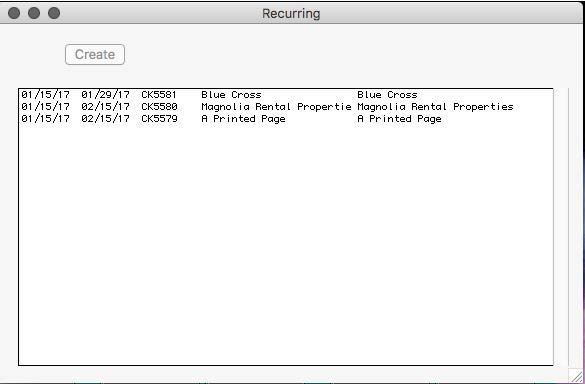
To create a transaction directly from the Recurring Alert dialog, do the following:
- Select the recurring entry you want to save as a transaction.
You can select more than one recurring entry at a time. To select a contiguous selection, simply click and drag through the list. To select non-contiguous selections, hold the Ctrl key (Windows) or the SHIFT key (Macintosh) while clicking each recurring entry.
This window displays the last used date of the recurring transaction, the scheduled date, the next available document number that will be used for the transaction, the customer/vendor name (if applicable), and a description for the transaction.
- Click Create
All selected recurring entries are created in their appropriate transaction journals and the Recurring Alert dialog closes. You can modify or delete the transaction as you would any transaction. For more information on modifying and deleting transactions, see “Modifying or Deleting a Transaction”
You can see the created transactions by viewing the appropriate Transaction Journal report. For more information on Transaction Journal reports, see “Transaction Journals Reports.”
The Recurring Window
The Recurring window allows you to do the following:
- Modify the frequency of recurring entries
- Delete a recurring entry
- Convert a recurring entry into a transaction
- Click Recurring in the Command Center.
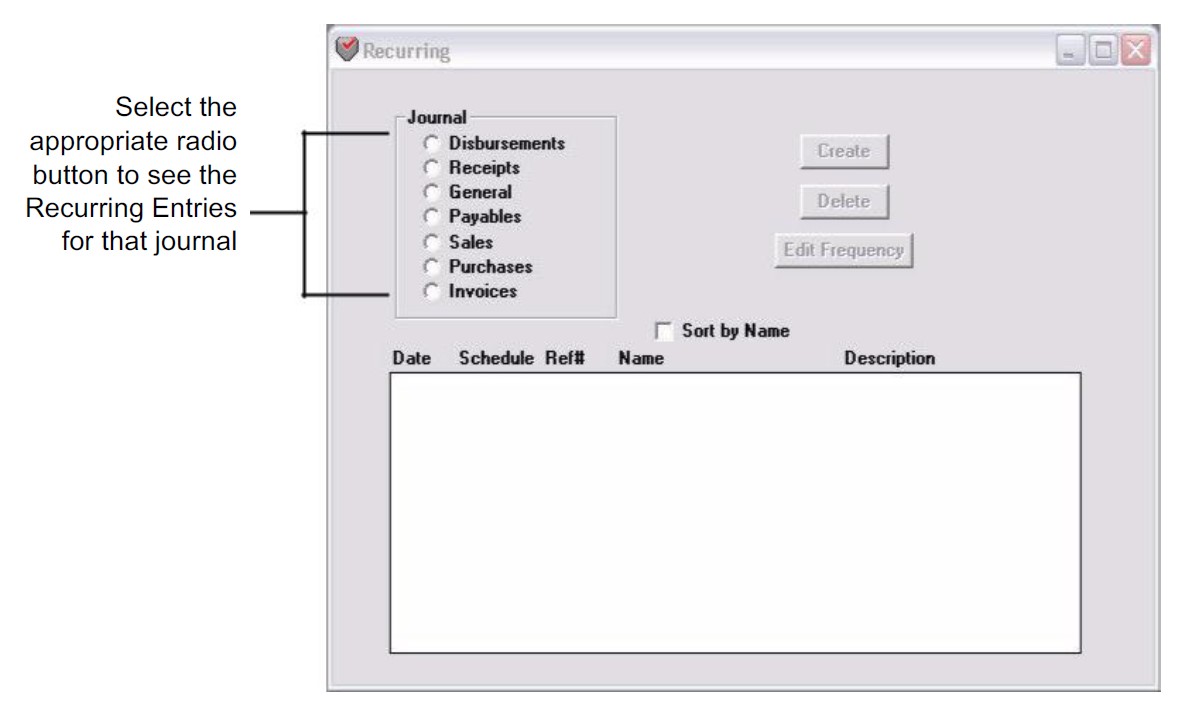
- Select the radio button for the recurring entry you want to work with.
A list of recurring entries for that journal appears.
- Select the recurring entry you want to create, delete, or edit the frequency for.
You can select a continuous range by clicking and dragging. You can select a discontinuous range by holding down the Ctrl key (Windows) or the SHIFT key (Macintosh) and clicking each desired transaction.
The following descriptions outline each option:
When you click Create, the appropriate transaction journal window appears with the details of the transaction automatically filled in for you, and you have three options: Create, Cancel, or Skip.
Create:
If you click Create, you can modify any information, such as changing the amount or document number, then click Save. The transaction is saved, and the schedule date for the next occurrence of the recurring entry is advanced based on the frequency you originally defined.
Cancel:
If you click Cancel, a blank transaction journal window appears. Click the window’s close box to return to the Recurring window and start over.
Skip:
If you click Skip, it will skip the entry on the screen and move on to the next entry. When you’re done creating your recurring entries, the one(s) you skipped will still show on the list with the same scheduled date as it had before you started.
Delete
Click Delete to stop the entry from recurring. Transactions already created based on the recurring entry will be unaffected.
Edit Frequency
When you click Edit Frequency, the frequency dialog appears. Make any necessary changes, then click OK. Click Cancel to close the frequency dialog without saving any changes.
Viewing and Printing Recurring Entries
You can view or print a list of Recurring Entries for a particular journal.
- Click Transaction Journals in the Command Center.
- Check the Last Used Recurring Entries check box.
- Click the appropriate radio button.
The last-used recurring entries for the journal appear, regardless of the month you select in the Month list.
- Click View or Print.
Related Articles
How to Move Between the Fields in MultiLedger
How to Use Pop-Up Lists in MultiLedger
How to Use Document Numbers in MultiLedger
Working with 30 Open Months in MultiLedger
Locking and Unlocking Months in MultiLedger
Transaction Dates in MultiLedger
How to Add Comment Lines in MultiLedger
How to Save a Void Document in MultiLedger
