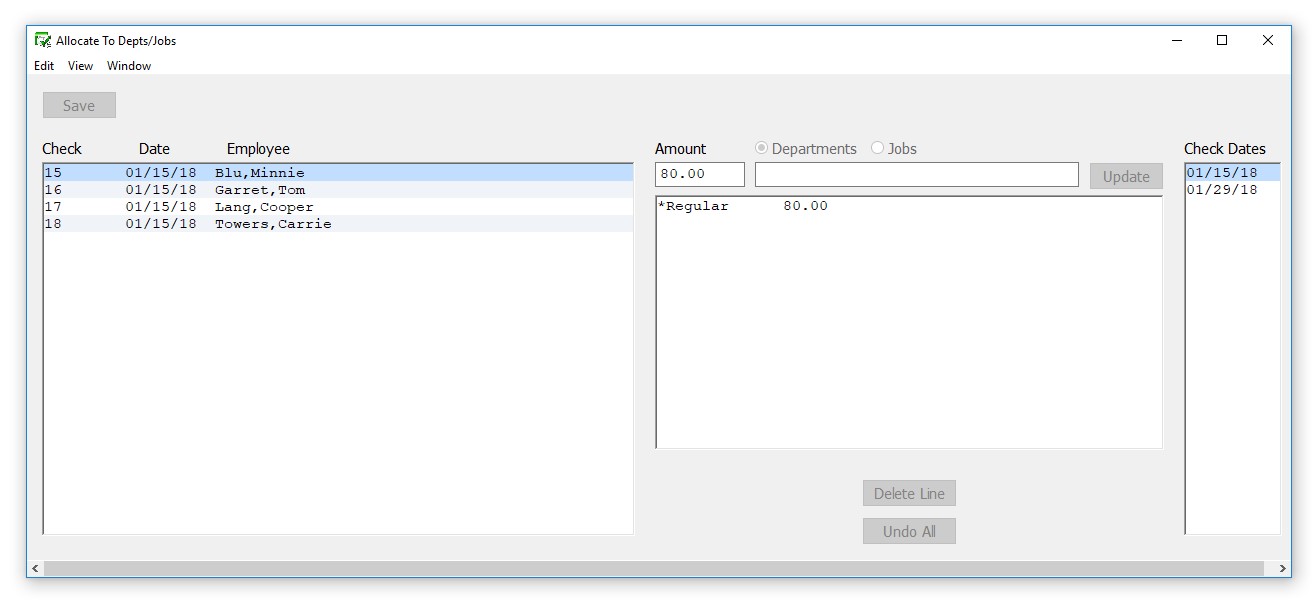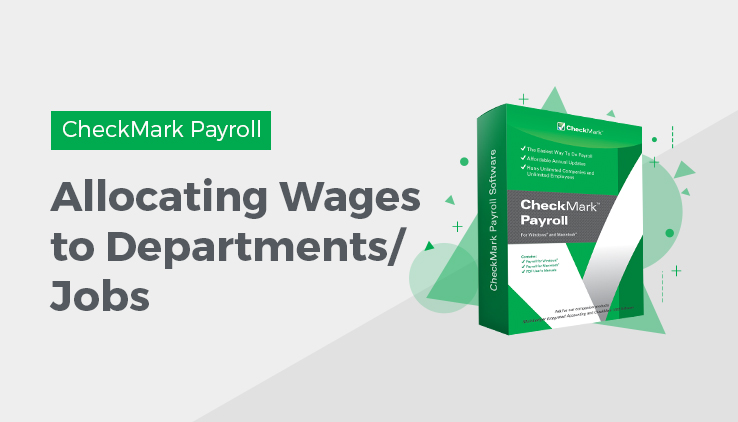
Allocating Wages After Paychecks are Created
You allocate wages to department/jobs in CheckMark Payroll. Use the Allocate to Depts/Jobs window to allocate an employee’s wages and employer taxes to more than one Department or MultiLedger Job after a check has been created.
You can also use the Allocate to Depts/Jobs window to re-allocate an employee’s hours that were allocated using the Distribute Hours window. If you re-allocate hours for hourly employees on this window, the employee’s wages are re-allocated automatically as well.
Please note that re-allocating hours for salaried employees does not automatically allocate their wages by department or job.
Re-allocating Hours for Hourly Employees
If you created a check for an employee after entering hours by Department or Job on the Distribute Hours window, you can re- allocate those hours to Departments or Jobs on the Allocate to Depts/ Jobs window without having to delete the check and recalculate pay for that employee.
- Click Payroll in the Command Center, then select Allocate to Depts/ Jobs.
- Select Department or Job.
- Select the appropriate check date from the Check Dates list.
- Select the appropriate check from the list on the left.
Checks that have already been allocated to Departments or Job on the Distribute Hours window are prefaced with an asterisk (*). A window similar to the following appears:
- Select the hours you want to change, enter the correct hours for each
Department or Job, then press TAB.
- If Department is selected, a list of Departments appears.
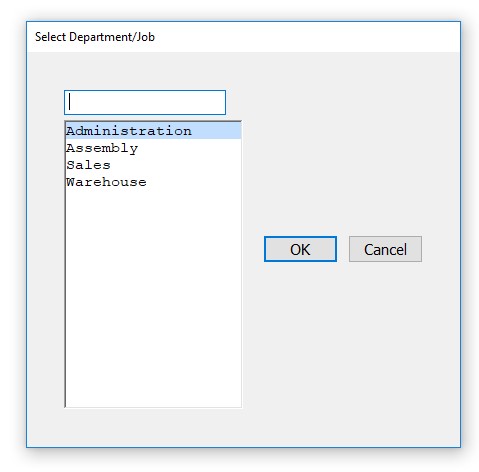
If Job is selected, an Open File dialog appears when you tab to the Job number field. Locate the MultiLedger company containing the Jobs you wish to use, then click Open.
You may have to change folders in the dialog box to locate the MultiLedger company. The MultiLedger company you select must be closed in order for the Jobs to be loaded into your Payroll company.
- When you are finished re-allocating hours, press TAB to leave the last field, then click Save.
When you re-allocate hours, the employee’s wages are re-allocated automatically too.
Allocating Wages and Taxes for Salaried Employees
You can allocate a salaried employee’s wages and employer taxes to Departments or MultiLedger Jobs using the Allocate to Depts/Jobs window after a check has been created.
- Click Payroll in the Command Center, then select Allocate to Depts/ Jobs.
- Select Department or Job.
- Select the appropriate check date from the Check Dates list.
- Select the appropriate check from the list on the left.
Checks that have already been allocated to Departments or Jobs are prefaced with an asterisk (*).
If the check has been allocated already, you’ll need to select the amount to be re-allocated. If the check has not been allocated, the amount appears in the edit box.
If you are allocating by Department, skip to step 5.
If you are allocating by MultiLedger Job, and you have not already loaded the jobs into your Payroll company, an Open File dialog appears.
You may have to change folders in the dialog box to locate the MultiLedger company. The MultiLedger company you select must be closed in order for the Jobs to be loaded into your Payroll company.
Click Open to load the Jobs into your Payroll company.
- Enter the wage amount that you want to allocate to a Department or Job, then press TAB.
Important: The Wage amount that appears consists of salary wages only, and does not include any Additional Income amounts, unless the Additional Income category is set up with the Include with Wages for Dept/Job Posting option checked.
If you are editing an existing allocation, you can select the desired line of allocation for editing, then enter the correct wage amount.
To delete a line of allocation, select the line, then click Delete Line. You will need to re-allocate the remaining wages amounts.
- Select the Department or Job from the list and click OK.
- When the remaining wages amount is zero, click Save.
Deleting Allocations
- Click Payroll in the Command Center, then select Allocate to Depts/ Jobs.
- Select the appropriate check date from the Check Dates list.
- Click Undo.
Checks that have already been allocated to Departments or Jobs are prefaced with an asterisk (*).
The check will no longer have an asterisk next to it indicating that it no longer has allocated amounts.