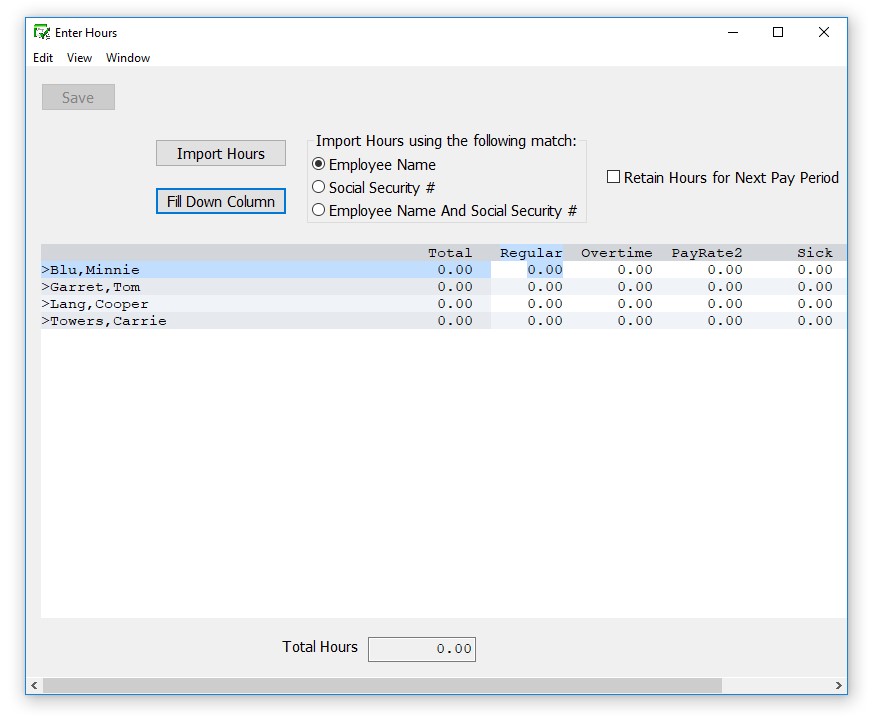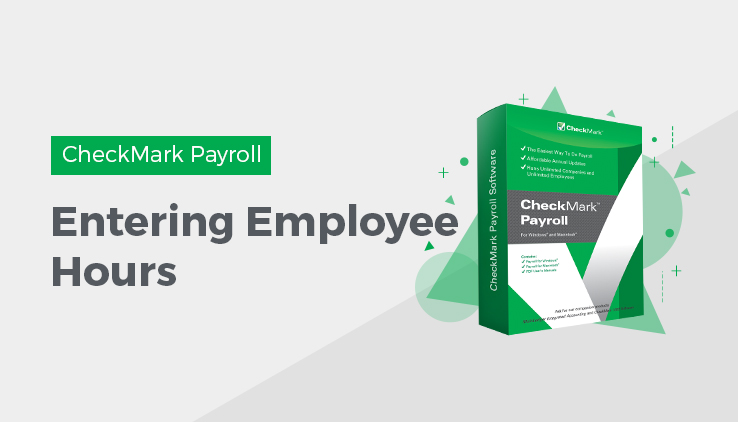
This Article shows you how to enter employee hours in CheckMark Payroll Software to use for such hour categories as regular, overtime, sick, and vacation. You can also import hours from third party program using a tab- delimited text file.
Note: If you open this window and do not see your employee list or header columns, you have not setup Hour Categories for your company. You must first set up Hour Categories. For more information on setting up Hour Categories, see Setting Up Hour Categories.
Moving Around the Hour Fields
You can use your mouse to highlight any field by simply clicking the field, or you can press the following keys on your keyboard:
| Keystroke | Result |
| TAB or RIGHT ARROW
SHIFT + TAB or LEFT ARROW |
Next hour field to the right
Next hour field to the left Next hour field below |
| ENTER (WIN)/RETURN (MAC) or
DOWN ARROW SHIFT + ENTER(WIN)/RETURN (MAC) or UP ARROW |
Next hour field above |
| CTRL(WIN)/COMMAND (MAC) +
ENTER |
First hour field for next employee
below |
Entering Hours for an Employee
- Click Payroll in the Command Center, then select Enter Hours.
A total column will show you total hours per employee and total hours entered for the period.
- Select an hour category for an employee.
Hourly employees are indicated by a ”greater than” symbol (>). The hour categories that were set up with the Hour Categories window appear across the top of the hour fields. These categories appear in the order that you set them up in the Hour Categories window.
Note: To show hourly employees first in the list, check the Sort Hourly Employees First When Entering Hours option on the Preferences window.
- Enter the number of hours for the category.
Numbers to the right of the decimal point are treated as hundredths of an hour. For example, enter “30.75” for an employee who worked thirty hours and forty-five minutes. For detailed information on the decimal equivalent to how many minutes an employee worked see “Conversion Chart: Number of Minutes and Decimal Equivalent.”
- Continue entering employee hours.
- Click Save in the tool bar after you’ve finished entering employee hours for the pay period.
After the hours are saved, they can be used for pay calculations on the
Calculate Pay window.
Fill Down Column: You can quickly enter the same number of hours, such as eight hours of holiday pay, for each employee. First, select the first hour field under Holiday. Next, enter “8” and click the Fill Down Column button. A message appears asking if you want to replace values for all cells; click Yes. Starting with the currently selected employee, each value in the column is replaced with “8”.
Retain Hours for Next Pay Period
If you want the same number of hours for each employee to automatically appear for the next pay period, check the Retain Hours for Next Pay Period option.
Important: If you’ve changed any hours for an employee whose calculated pay has already been saved, CheckMark Payroll will automatically undo the saved calculation. You must recalculate the employee’s pay with the new hours on the Calculate Pay window.
Importing Employee Hours
CheckMark Payroll can import hours from a spreadsheet or timeclock program, as long as the hours have been saved in a tab-delimited text file format. The hours you import should be total hours for the pay period. The order of the hours in the text file must match the order in which they appear on the Enter Hours window. If an employee does not have any hours for a particular hour category, you still need to separate the categories by a tab or enter a zero (0). The text file must have a TAB between each field and a RETURN at the end of each employee record. Hours can have up to two places to the right and three places to the left of the decimal point (000.00).
Important: You cannot import hours directly to Jobs or Departments, but you can allocate the pay to the appropriate Jobs or Departments after you have created a paycheck. For more information, see, “Allocating Wages After Paychecks are Created.”
You can choose to import hours by the following match.
Employee Name – Employees in your text file are saved in alphabetical order with the last name first, first name and then employee hours for each hour category.
Social Security # – Employees in your text file are saved by Social
Security Number followed by hours for each hour category.
Employee Name and Social Security # – Employees in your text file are saved in alphabetical order with last name, first name, Social Security Number followed by the hours for each hour category.
Here is an example of an acceptable text file format, if the Employee
Name option is selected:
Browne[TAB]Jennifer[TAB]32[TAB]2[TAB]3.25[TAB]8[TAB]40[RETURN] Wilcox[TAB]James[TAB]40[]3.5[TAB][TAB][TAB]40[RETURN]
Conversion Chart: Number of Minutes and Decimal Equivalent
| # of Minutes | Decimal Equivalent | # of Minutes | Decimal Equivalent |
| 1 | 0.02 | 31 | 0.52 |
| 2 | 0.03 | 32 | 0.53 |
| 3 | 0.05 | 33 | 0.55 |
| 4 | 0.07 | 34 | 0.57 |
| 5 | 0.08 | 35 | 0.58 |
| 6 | 0.10 | 36 | 0.60 |
| 7 | 0.12 | 37 | 0.62 |
| 8 | 0.13 | 38 | 0.63 |
| 9 | 0.15 | 39 | 0.65 |
| 10 | 0.17 | 40 | 0.67 |
| 11 | 0.18 | 41 | 0.68 |
| 12 | 0.20 | 42 | 0.70 |
| 13 | 0.22 | 43 | 0.72 |
| 14 | 0.23 | 44 | 0.73 |
| 15 | 0.25 | 45 | 0.75 |
| 16 | 0.27 | 46 | 0.77 |
| 17 | 0.28 | 47 | 0.78 |
| 18 | 0.30 | 48 | 0.80 |
| 19 | 0.32 | 49 | 0.82 |
| 20 | 0.33 | 50 | 0.83 |
| 21 | 0.35 | 51 | 0.85 |
| 22 | 0.37 | 52 | 0.87 |
| 23 | 0.38 | 53 | 0.88 |
| 24 | 0.40 | 54 | 0.90 |
| 25 | 0.42 | 55 | 0.92 |
| 26 | 0.43 | 56 | 0.93 |
| 27 | 0.45 | 57 | 0.95 |
| 28 | 0.47 | 58 | 0.97 |
| 29 | 0.48 | 59 | 0.98 |
| 30 | 0.50 | 60 | 1.00 |
To import employee hours into CheckMark Payroll
- Click Setup in the Command Center, then select Enter Hours.
- Select the appropriate Import Hours using the following match option.
You can choose Employee Name, Social Security #, or Employee Name & Social Security #.
- Click the Import Hours button.
- Select the appropriate text file to import, then click Open.
Note: If an employee’s information appears in the text file, but is not found in CheckMark Payroll Software, a message appears telling you that the employee could not be found. Click OK to continue importing or click Cancel to stop the import process.
- After the employees’ hours have imported, click Save.