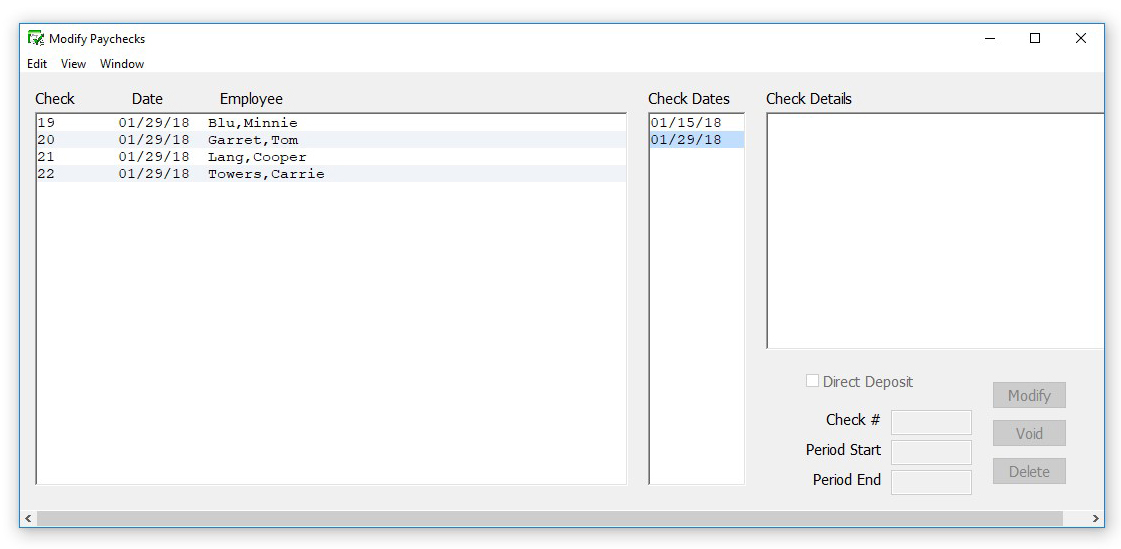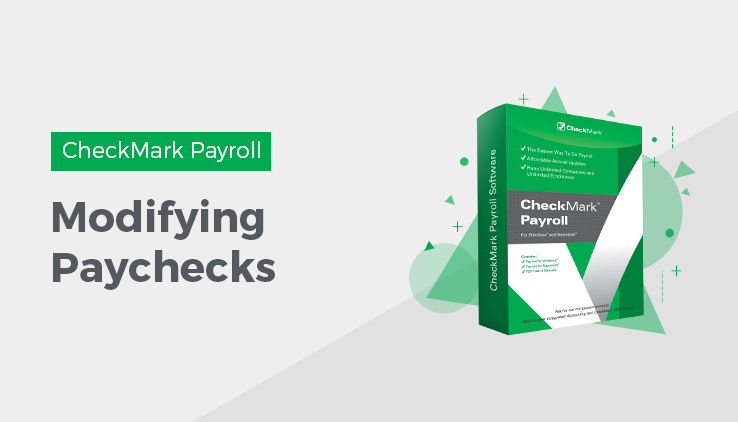
Modifying Payroll Checks
Once paychecks have been created, you can modify paychecks in CheckMark Payroll. Use the Modify Paychecks window to modify check numbers, modify and void check numbers, change period start and end dates, void or delete employee paychecks.
When you open the Modify Paychecks window, checks already created in CheckMark Payroll Software are listed on the left with the coordinating check date selected. By default, the last check date created is the date selected when entering the window. To see details of an individual check, select the check on the left and details will be displayed on the right side under Check Details.
Once selected, a check’s calculations appear in Check Details. Items displayed in this part of the screen cannot be modified. If more than one check is selected, nothing will be displayed in Check Details.
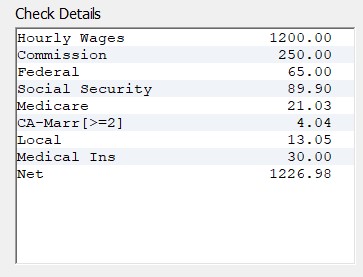
Modifying a Check Number
- Click Payroll in the Command Center, then select Modify Paychecks.
- Select the check date for the check(s) that you want to display in the list.
- Select one or more checks to modify.
You can select a consecutive range of checks from the list.
- Enter the new starting check number in the Check # edit box, then click Modify.
Note: An alert will appear if duplicate check numbers are entered in the current list.
Note: If you selected a range of checks, they will all be renumbered consecutively. If the checkbox for Direct Deposit is checked, make sure you use the numbering sequence for your Direct Deposit checks.
If you need to print this check on check stock, de-select t5he check box, change the Check # displayed in the Check # box and then select Modify. When prompted, select whether you wish to save the direct deposit number as a void item in your list.
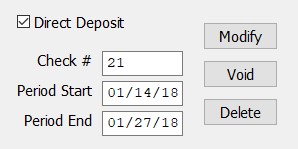
Note: An alert appears asking if you want to retain existing check number as “Void” before renumbering.
Modifying Period Start and End Dates
- Click Payroll in the Command Center, then select Modify Paychecks.
- Select the check date for the check(s) that you want to display in the list.
- Select one or more checks to modify.
You can select a consecutive range of checks from the list.
- Enter the new Period Start and/or Period End dates in the Date(s) edit box, then click Modify.
Note: If a check date was entered incorrectly, you must delete checks with incorrect date and then re-enter the paycheck with correct check date.
Voiding a Check
You can void an employee’s paycheck, which retains the check number, replaces the employee’s name with “Void,” and subtracts the check amounts from the employee’s year-to-date balances.
- Select the check date for the check(s) that you want to display in the list.
- Select one or more checks to void.
You can select a consecutive range of checks from the list.
- Click Void.
An alert appears asking if you want to mark the check(s) as void.
- Click Yes.
Note: There is not a general ledger in CheckMark Payroll. Voided paychecks may still need to be recorded in your accounting program as certain programs will not allow for posting of a $0.00 item.
Deleting a Check
Deleting a check removes all information associated with the check and subtracts the values from the employee’s year-to-date balances.
- Select the check date for the check(s) that you want to display in the list.
- Select one or more checks to delete.
You can select a consecutive series of checks from the list.
- Click Delete.
An alert appears asking if you want to remove the amounts from the employee’s YTD balances.
- Click Yes.
Note: If you Void or Delete a check for an employee after another check has been created for that same employee, you will receive an alert warning that the limits for Social Security, SUTA and FUTA could be adversely affected.