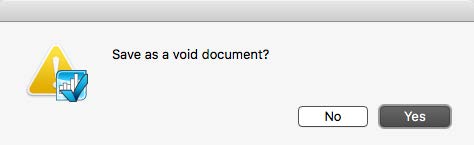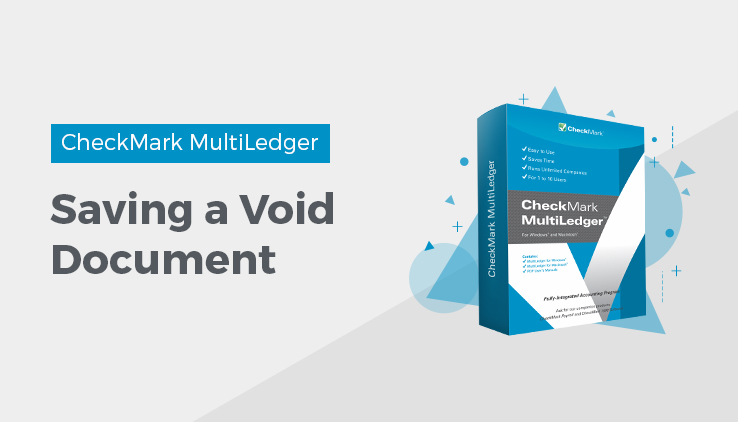
Entering a Void Document
A void document can be recorded in the Payables, Sales, Receipts, or Disbursements Journals. Enter the transaction information as you normally would, except don’t enter any ledger account or amount. After you click Save, the following message appears:
Click Yes to save the void document. Click No to return to the transaction window without saving the void document.
To void a transaction that has already been saved, follow the guidelines in “Modifying or Deleting a Transaction.” If you delete all detail lines and then click Save, you will get the message noted above.
Click Yes to save the void document. Click No to return to the transaction window without saving the void document. You could also delete the document and re-enter it as a Void document as described above.
Note: If the disbursement was created in Vendor Payments or the receipt was created in Customer Payments, you cannot save the document as Void. You can, however, save the document with a zero balance. The outstanding payable(s) or receivable(s) associated with the payment will again appear in Vendor Payments or Customer Payments.
For more information on modifying Disbursements created in Vendor Payments, see “Modifying or Deleting Payments After Saving a Check.”. For more information on modifying Receipts created in Customer Payments, see “Modifying or Deleting Payments After Saving a Deposit” on page 177.
Note: If the document you want to void has a comment line inserted using Insert Line under the Edit menu (Ctrl-I on Windows or I on Macintosh), you cannot save the document as Void. You can, however, save the document with a zero balance.
Related Articles
How to Move Between the Fields in MultiLedger
How to Use Pop-Up Lists in MultiLedger
How to Use Document Numbers in MultiLedger
Working with 30 Open Months in MultiLedger
Locking and Unlocking Months in MultiLedger
Transaction Dates in MultiLedger