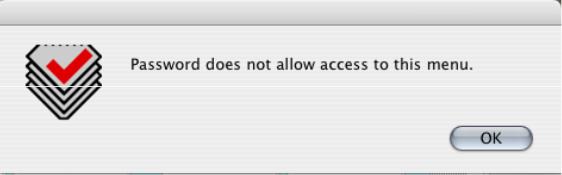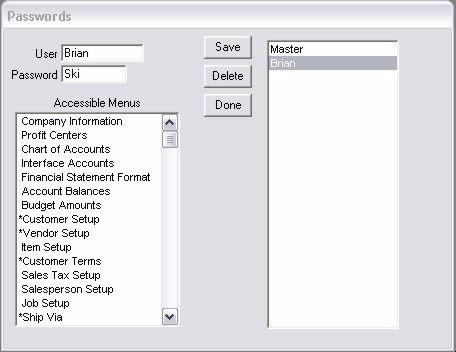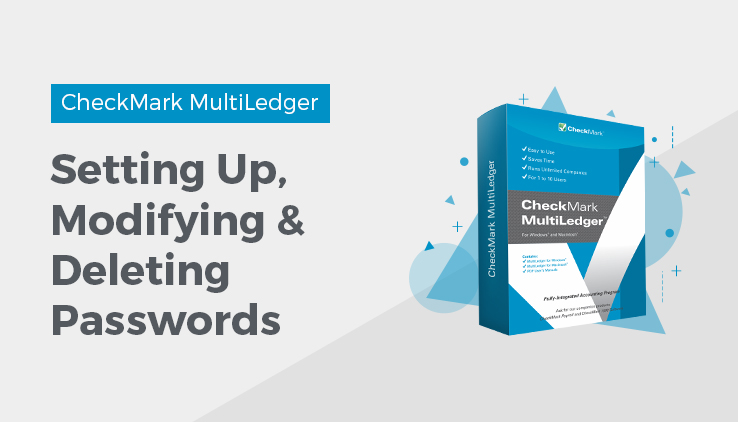
Users and Passwords
MultiLedger allows you to set up individual users with unique passwords, then assign the menu commands that each user should have access to.
Setting Up Users and Passwords
You can set up as many as 20 users and passwords in MultiLedger.
Note: Although you can set up as many as 20 users, the maximum number of users that can access your company’s data files simultaneously is 10.
The number of users who currently have the company files open is displayed at the bottom of the Command Center.
- Click Company Information in the Command Center, then click Passwords.
The following window appears:
- Type in a user’s name (up to 20 characters).
- Type in a password (up to six characters).
The password can be letters, numbers, or a combination of both. Passwords are not case-sensitive, meaning entering “SKI” is the same as entering “ski”.
- Click the menu commands from the Accessible Menu Commands list that this user should have access to, then click Save.
To deselect a menu command, simply click it so that the asterisk (Windows) or check mark (Macintosh) is removed. You can select or deselect a range of menu commands by clicking on the first one and dragging down the list.
You can continue entering new users and passwords, or, if you’re finished, click Done.
When you create a new company with MultiLedger, a user named Master is automatically set up for you. The Master initially has no password, but has access to all menu commands. If you will be using passwords for your company, you need to assign a password to the Master before any other users and passwords are activated. Please note that you can change the name Master to a user’s name. However, the first user’s name in the list is always considered the Master and always has access to all menu commands.
Note: The posting category on transaction journal windows and the Bank Reconciliation cannot be changed if you do not check Interface Accounts.
Note: Renumber Accounts in the File menu will be active or inactive when you check or uncheck the Chart of Accounts.
Note: The Cash Flow Statement and Financial Snapshot will be active or inactive when you check or uncheck the Balance Sheet.
Modifying and Deleting Users and Passwords
Only the Master can modify or delete users and passwords. Please note that while you can change the name Master and the password, you cannot change the accessible menu commands or delete the Master.
- Click Company Information in the Command Center, then click Passwords.
- Highlight a user’s name from the list on the right.
You can change any information for this user. After making changes, be sure to click Save before selecting another user or clicking Done, or else your changes will be lost.
To delete the user, click Delete. When you are finished making changes in this window, click Done to return to the Company Information window.
How Passwords Work
If you’ve set up users and passwords for your company, you’ll be prompted to enter a password when you open your company files. Highlight a user’s name in the list, type the correct password, then press TAB. When you are prompted for the password, you get three chances to enter a correct password before you are exited from the program.
After opening a company using a password, if a user tries to access a window that he/she doesn’t have password access to, the following message appears: