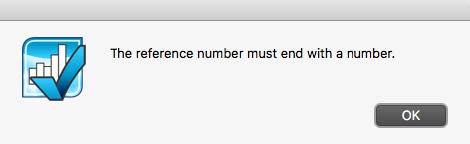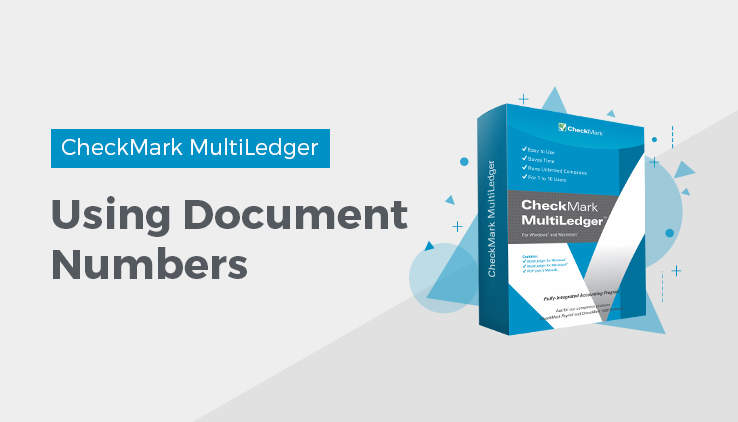
Document Numbers
Each transaction (document) must have a document number that identifies it. Depending on the transaction window, these document numbers are labeled as Document #, Invoice #, Doc #, Check #, Deposit #, or Ref #.
Although document numbers can contain up to eight characters, such as letters, numbers, or dashes, the last character must be a numeral. For example, “INV-1138” would work, but “1138-INV” would not.
If a document number is missing or does not end with a numeral, the following message appears when you try to save the document:
Click OK and re-enter the document number.
After you save a transaction, the document number automatically increases by one. The next document number is saved for each transaction window and will automatically be entered when the window is opened again.
Sales Journal and Customer Invoices share the same last document (invoice) number. Saving a document number in one will automatically increment the next document number in both windows by one. For example, after saving the document number “1138” in the Sales Journal, the next document number in either the Sales Journal or Customer Invoices would be “1139.”
The Payables Journal and Item Purchases also share the same last document number, as do the Disbursements Journal and Vendor Payments, and the Receipts Journal and Customer Payments.
Quotes and Purchase Orders use their own unique numbers. For example, when you save a Quote, you can assign the quote a document number such as “QU 100.” Then, the next time you save a Quote, it will automatically be assigned document number “QU 101.” When you convert a Quote or Purchase Order to a transaction, it will be assigned the next available document number for that transaction.
Checking for duplicate document numbers
MultiLedger allows you to save a transaction in the same journal with the same document number (but not also the same date), unless you have Check for Duplicate Documents checked on Preferences under the File menu.
Some transaction windows access the same journal in MultiLedger and will check for a duplicate document number entered in either transaction window. For more information on which journals use the same numbering system, see the “Document Numbers” section above.
If you have Check for Duplicate Documents on Preferences checked and a duplicate document number is found, the following message appears:
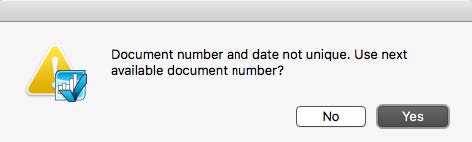
Click Yes to assign the next available document number, or click No to return to the transaction window, then assign the transaction a new document number.
Related Articles
How to Move Between the Fields in MultiLedger
How to Use Pop-Up Lists in MultiLedger
Working with 30 Open Months in MultiLedger
Locking and Unlocking Months in MultiLedger
Transaction Dates in MultiLedger
How to Add Comment Lines in MultiLedger