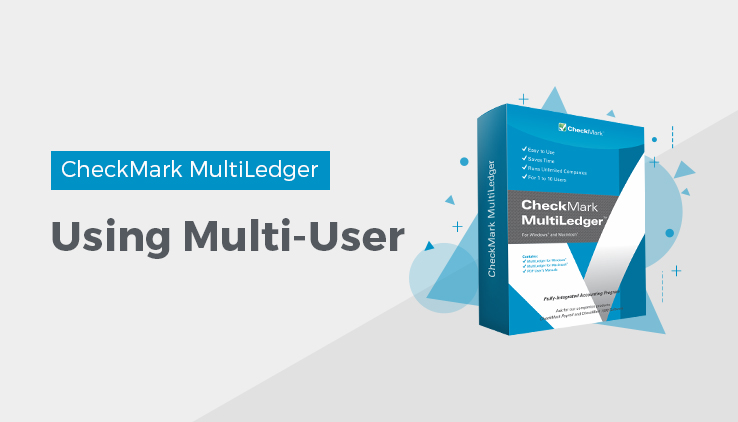
Using Multi-User MultiLedger
MultiLedger has built-in multi-user capabilities that allow up to 10 users to access your company’s accounting data over a network simultaneously. This means that one or more users can be entering invoices or payables while another user might be viewing financial reports. All data is stored and updated in one location on your network. When information is saved, records are locked to prevent overwriting of data.
To utilize the multi-user capabilities, the volume (hard drive) or folder containing your company’s data files must be shareable with other users connected to your network.
Important: If you are using all Macintosh computers and use a Mac OSX computer as a dedicated server to allow access to your MultiLedger company files between Mac OSX and Mac OS9 users, OSX will work fine. HOWEVER, you should not open MultiLedger files on the OSX computer that is acting as the host, since it is not recognized as a user, and corruption problems can occur.
Important: OSX Server has a problem handling “byte-range locking” requests from Windows (ie, SMB) users and Mac users simultaneously. Until Apple supports cross-platform record locking for multiuser databases, if you have both Mac and PC users on MultiLedger, you’ll need a Windows Server or Macintosh OS9 Server.
Installing MultiLedger for Multi-User
You will need to install MultiLedger on each user’s computer, as described in Getting Started.
Mapping the Drive on Windows
For better data access over a network, you should map your network drive to a letter. Each operating system handles this differently. For more information, see the documentation the came with your operating system.
Using the Multi-User Capabilities
All that is required to initiate multi-user operation is to place the company files on a shared disk.
Note: Daily backups are strongly recommended for shared data. For more information on backing up company files, read Backing Up and Restoring Company Files.
Using MultiLedger in a multi-user environment is very similar to using it in a single-user environment. The main difference is that simultaneous access to the same data must be regulated, either by disallowing certain operations at a given time or by delaying a particular operation until requested data is available.
Access Limitations
Access limitations are indicated by the following messages:
- “Exclusive access required or maximum number of users exceeded. Operation not allowed.”
Only one user may access company files during certain operations, e.g., closing the year, deleting a customer. The maximum number of users you can have is 10.
- “Operation not allowed if more than one user is accessing data.”
Certain operations may be performed by only one user at a time, such as Customer Payments, Vendor Payments, Finance Charges, Bank Reconciliation, and Chart of Accounts.
Delays in accessing data occur in two situations, each signaled by the appearance of the network cursor:
- When the cursor is blinking, another user is accessing data needed for the current operation, so the program is waiting until the required data becomes available. When the data is no longer in use, the operation will proceed. On Windows, holding down the Escape (esc) key will abort the operation. On Mac, hold down the Command key and period at the same time. This is typified by two users trying to simultaneously save a transaction, or a user attempting to save a transaction at the same time another user is generating a balance sheet.
- When the cursor appears without blinking, another user has added data, and the program is incorporating this additional data; the duration depends on the amount of data involved. Once the data has been incorporated, the program will continue. An example of this would be selecting the Customer report after customers have been added by another user.
Multi-User Restrictions
The fundamental restriction is allowing only one user to access transactions at a time. Access occurs whenever transactions are saved (including transaction journals, customer/vendor payments, import, etc.), or reports requiring a “balanced” state (Balance Sheet, Trial Balance, or General Ledger listing) are being created. If simultaneous transaction access is attempted, the blinking network cursor will appear until the operation is completed. The delay will be equal to the time needed to perform the operation, which in most cases is relatively short.
There are several special cases of restricted access. A receivable/ payable cannot be modified if the Customer/Vendor Payments screen is in use. Deletions (accounts, customers, vendors, items, salespeople) require that only one user is accessing the company files.
The following table shows the access controls for the menus that are not multi-user. Operations are classified as single (available to only one user at a time), and exclusive (available only if no other user has opened the same company).
| Operation | Access |
| Profit Center | Single |
| Chart of Accounts | Single |
| Customer/Vendor Payments | Single |
| Adjust Inventory | Single |
| Finance Charges | Single |
| Bank Reconciliation | Single |
| Close Year | Exclusive |
| Exclusive Delete (account, vendor, customer,…) | Exclusive |
| Exclusive Back Up Company | Exclusive |
| Rebuild Files | Exclusive |
| Import the chart of accounts | Exclusive |
All other operations are available to multiple users, subject to the restrictions and delays previously described. Note that for certain operations, even though multiple users are not prohibited, a “reasonable” use of the program is assumed. An instance of this would be Account Balances. More than one user can enter balances—if they are entering the same month, then the last one saved will overwrite any previous values. (While saving, no other user may access transactions.)
Network Considerations
For windows permitting multiple access, if two users access the same data and save it, the last one to save will overwrite any previous changes. For example, if two users modify the Preferences window, one enables the check for duplicate documents and the other disables it, the stored value will be that of the user who saves last.
Network timing will determine the data available to a user at any particular time. If, for example, a transaction journal report is being created while another user adds an entry to the journal, the entry will not be included; however, if the report is recreated, the new entry will appear. In general, data is made available at the time it is requested; for example, the customer list is updated when the customer setup or customer reports screens are entered.
Since more than one user can be entering into the same journal, we recommend you check “Check for Duplicate Document Numbers” on the Preferences window under the File menu.
Related Articles
How to Set, Modify & Delete Users & Passwords in MultiLedger

