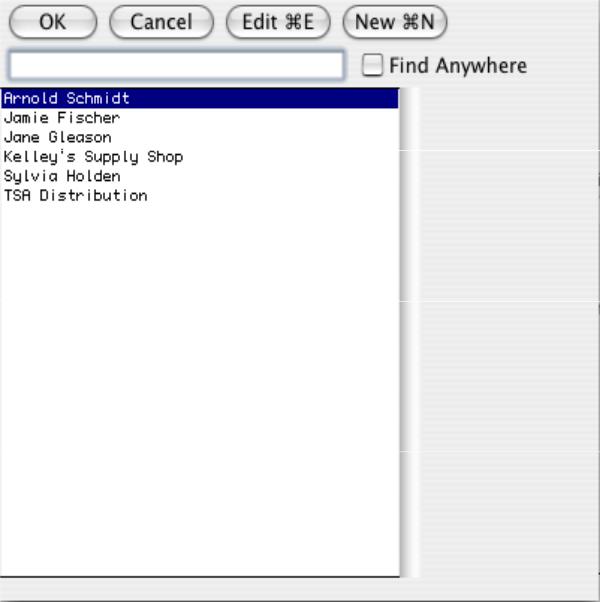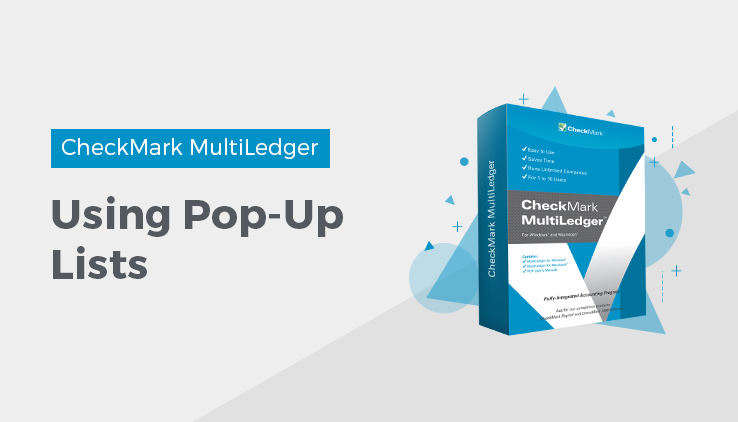
Using Pop-Up Lists
Whenever the cursor enters a field that has an asterisk (*) after its name, such as the Customer, Vendor, or Item fields, a pop-up list like the following one appears:
Pop-up lists consist of customers, vendors, terms, salespeople, items, jobs, shipping methods, sales tax categories, or account numbers. These lists make data entry fast and easy. For example, by selecting a customer name from a pop-up list, the customer’s name, and address are all automatically added to the transaction.
Note: You can set up certain defaults for customers, vendors, and items on the individual Setup window that will be automatically selected in a pop-up list during transaction entry. For example, you can assign default Customer Terms for a customer on Customer Setup, then that term will be automatically selected in the pop-up list for the customer when you create a Customer Invoice.
Finding a Name in a Pop-Up List
MultiLedger offers you several ways to quickly find a name in a pop-up list:
- You can use the Find box to search for names, account numbers, jobs, etc. For example, you can type in all or part of a customer’s name, and the program will find the first occurrence of those letters. You can then use the arrow keys on your keyboard to move through the list.
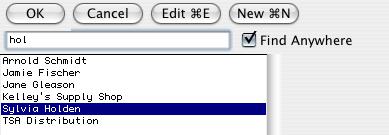
The Find feature is case-sensitive if the “Find Anywhere” box is not checked: typing in “ACT” will find “ACT Services” but not “Action Services.” It will search on the beginning characters of a name or number, and assumes that the first character of a name is capitalized. For example, typing in “Action” will find “Action Services” but not “Uniform Action” or “action plus.”
If you have the “Find Anywhere” box checked, it is not case- sensitive and MultiLedger will search for the first occurrence of the letter sequence you enter. For example, typing in “ve” will find “Inventory” before it will find “Vehicle.” The Find Anywhere box should be checked before you type information to search for. Otherwise, it will search on the beginning characters only.
or
- Press the up arrow or down arrow keys on your keyboard to move through the list.
or
- Use the pop-up list’s scroll bar to scroll the list up or down, and click a name when it scrolls into view.
Note: You can type the first letter of a name to scroll to that letter group in the list, and then use the down arrow key to quickly move to the desired name.
Entering Information with a Pop-Up List
You can enter information into a transaction from a pop-up list in one of two ways:
- If the name in the list is not already highlighted, click it once to highlight it, then click OK or press TAB, RETURN (Macintosh), or ENTER (Windows) to enter the information into the transaction.
or
- Double-click a name in the list.
Adding or Editing Names in a Pop-Up List
You can access Customer, Vendor, and Item Setup windows directly from a pop-up list. For those pop-up lists that don’t have the option of New or Edit, you can access the Setup windows without having to close a transaction window by choosing the appropriate option from the Command Center or the pull-down menus.
![]()
To add a new customer, vendor, or item through a pop-up list, click New (Alt-N on Windows or N on Macintosh). The appropriate Setup window will open. After setting up the new customer, vendor, or item, click Save on the Setup window or press ENTER. You return to the transaction window and the new customer, vendor, or item is highlighted in the pop-up list. Press TAB to add the customer, vendor, or item to the transaction.
![]()
To edit information for an existing customer, vendor or item through a pop-up list, first highlight the name in the list. Then, click Edit (Alt-E on Windows or E on Macintosh). The appropriate Setup window will open. After editing the customer, vendor, or item, click Save or press ENTER on the Setup window. You return to the transaction window and the edited customer, vendor, or item is highlighted in the pop-up list. Press TAB or click OK to add the customer, vendor, or item to the transaction.
Skipping a Pop-Up List
A pop-up list will be skipped if no information is set up for it.
If Skip Jobs under the Edit menu is checked(Ctrl-K on Windows or Command () K on Macintosh), the Job field on all transaction windows will be skipped.
![]()
Click Cancel (Alt-F4 on Windows or Command () period on Macintosh) to close a pop-up list without entering any information.
Related Articles
How to Move Between the Fields in MultiLedger
How to Use Document Numbers in MultiLedger
Working with 30 Open Months in MultiLedger
Locking and Unlocking Months in MultiLedger
Transaction Dates in MultiLedger
How to Add Comment Lines in MultiLedger