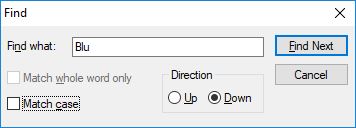CheckMark Payroll offers a variety of reporting options. Most reports can be viewed on screen, printed, saved as a text or .xls file. Easily access and use the Report Center in CheckMark Payroll to view and manage your company’s payroll data and reports.
Using the Report Windows
This brief section shows you how to use the tool bar on the report windows and how to look for items in lists and on-screen reports with the Find command.
Using CheckMark Payroll’s Tool Bar with Reports
When you click View, the report appears on your screen. You can then use the Find command under the Edit menu to look for specific items on the report. To close an on-screen report, choose Close from the window’s Control menu or click the close box in the corner of the report window.
When you click Print, a Print dialog appears. Select the print options that you want, and click Print.
When you click Text File, a Save dialog appears. Enter a name for the text file and choose a directory in which to save it. Then, click Save.
When you click XLS File, a Save dialog appears. Change the name of the .xls file if you want and click Save. It is recommend that you use the import function, instead of just opening, the .xls file into a spreadsheet program. This can provide better formatting.
Using the Find Command with Reports
Some on-screen reports allow you to use the Find and Find Again commands under the Edit menu. You can search for anything that can be entered from your keyboard, such as check numbers, names, or amounts.
You can also use the Find and Find Again commands for screens that list your employee list such as the Employee Set Up screen or the Employee Earnings window.
When you choose Find from the Edit menu, the following window appears:
Enter the characters that you want to search for and click Find. The report line containing those characters is highlighted. The Find command is not case sensitive.
Find Again looks for the next occurrence of the last characters entered in the Find edit box.
Note: If the report is long enough to create a scroll bar along the right hand side of the report, you can scroll down using your mouse’s scroll wheel.
Copy and Paste Report Information
For each report, you can use the View command button to view the information. Using your mouse, you can highlight all or any specific information listed in the report and Copy that information to your computers clipboard. You can then open up any word processing or spreadsheet program and Paste the information into that system for further modification.
This can be helpful if you want to create a report on specific information in a report instead of exporting all the information as a .txt or .xls file.
Example of Employee’s Information Copy and Paste
- Open up the Employee Information report screen. Select the Personal Information option and click View.
- Using your mouse, highlight the information you want to Copy by holding down the mouse button and dragging the cursor until all content is highlighted.
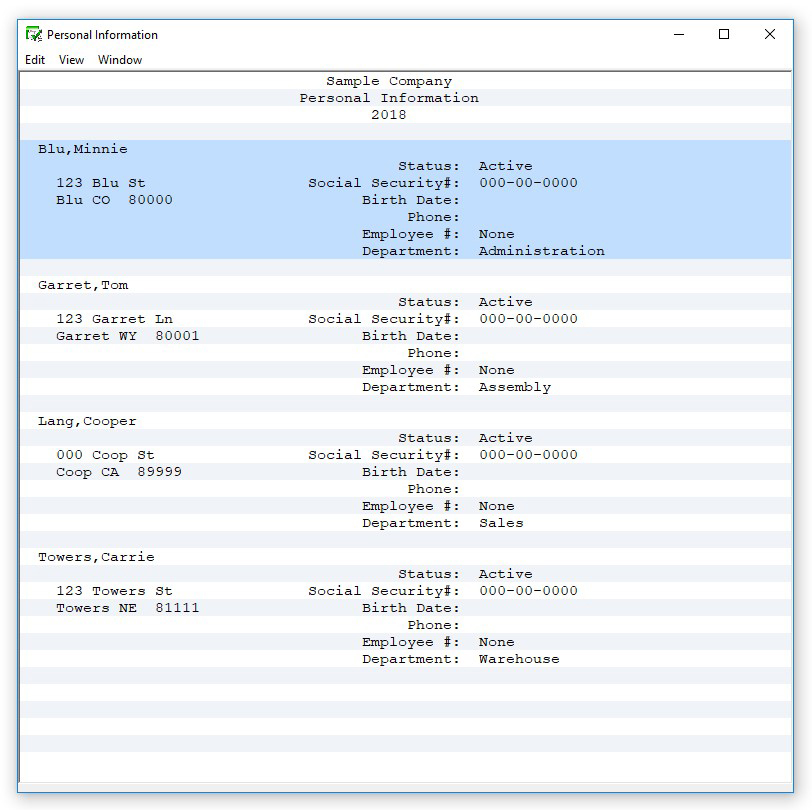
- Go under the Edit menu at the top of the screen and select Copy.
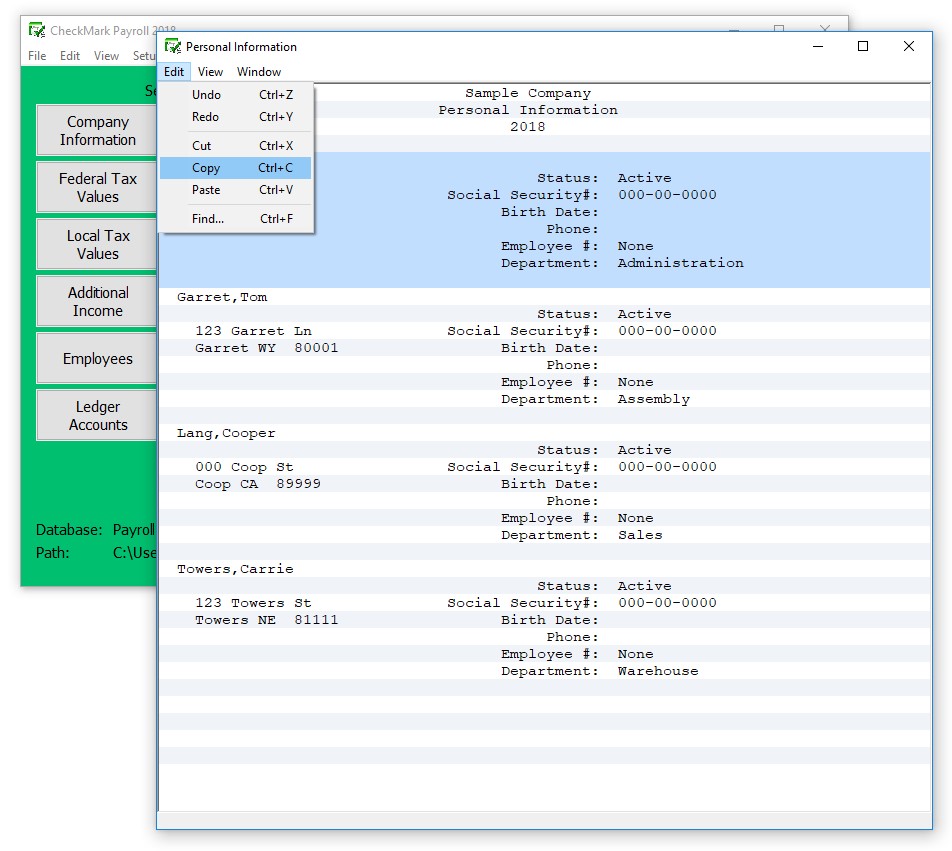
- Open up a word processor or spreadsheet program and use the Paste function in that program to insert the information.