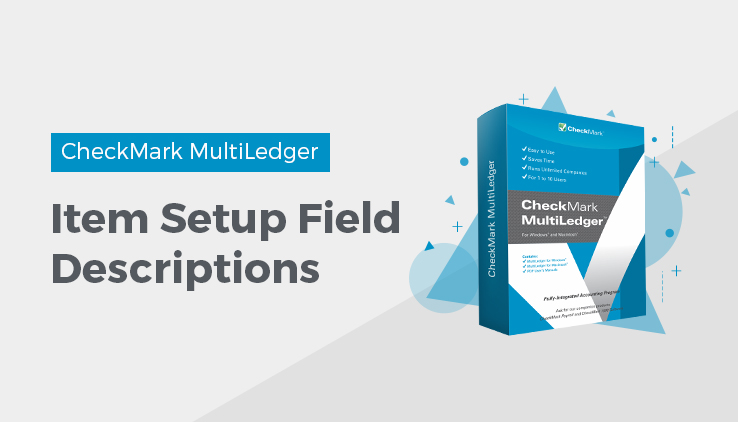
Item Setup Field Descriptions
The following section describes the fields on Item Setup.
Name
Enter the item name up to 36 characters long, including spaces.
Code
You can use an optional code field to sort or classify items. For details, see “Codes for Customers, Vendors, and Items”
Selling Price 1, Selling Price 2, Selling Price 3
Each item you set up can have three different pricing levels. Assigning multiple pricing levels is a two-step process. First, you set up the different pricing levels for items, then you assign the correct pricing level to your customers. Assigning pricing levels to customers is discussed earlier in this Article.
For example, you could set up the retail and wholesale prices for your items as Selling Price 1 and Selling Price 2. Then, you could set up your retail customers with Selling Price 1 as their default, and your wholesale customers with Selling Price 2 as their default. That way you can be sure that you charge the right price to your different types of customers when you create an invoice.
If you don’t assign default selling prices to your customers, Selling Price 1 will be entered automatically during invoice entry. You can change the selling price during invoice entry.
If the item’s selling price is in whole dollars (such as $145), you don’t need to enter a decimal point and “00” cents.
Qty on Hand
The item’s quantity on hand is increased when you buy the item in Item Purchases and reduced when you sell the item in Customer Invoices.
Important: Any changes made to values on Item Setup do not affect account balances in the General Ledger. To change the Qty on Hand value for an item and adjust the General Ledger balances, use Adjust Inventory. For more details, see “Adjust Inventory Window.” For items that are non-inventory, such as labor or consulting, do not enter values for Qty on Hand, Last Unit Cost, or Total Cost, and do not check the Inventory Item check box.
Total Cost
Enter the total cost for the inventory items on hand. MultiLedger divides the value entered in Total Cost by the Qty on Hand to reach the Avg Unit Cost.
Avg Unit Cost
When an inventory item is bought in Item Purchases, the Qty on Hand and Avg Unit Cost of the item are adjusted to reflect new items added to those on hand. The weighted-average inventory pricing method is used to calculate the new Avg Unit Cost. The cost of each unit is added together, and then the total cost is divided by the total number of units to determine the new Avg Unit Cost. This means that the Avg Unit Cost of newly purchased inventory items affects the Avg Unit Cost of the old inventory.
Last Unit Cost
This reflects the last cost paid for an item when it was purchased through the Item Purchases window.
If you are setting up a new item on Item Setup and do not assign a Last Unit Cost, MultiLedger will use the Avg Unit Cost as the Last Unit Cost.
Reorder Quantity
When you setup a Reorder Quantity for an item, that quantity will automatically fill the quantity field on an Item Purchase when the item is selected. This will also show on the Current Inventory report when the ‘Qty Only’ checkbox is selected.
Minimum on Hand
When you enter a minimum quantity on hand in this field, it will show on the Current Inventory report when the ‘Qty Only’ checkbox is selected.
Sales Income Acct
When you click in this box, a pop-up list of your chart of accounts appears. From the list of your chart of accounts, select a Sales Account (in the 4000–4999 range) to associate with the item. When the item is sold, the sales account associated with that item is automatically increased.
Cost/Expense Acct
When you click in this box, a pop-up list of your chart of accounts appears. From the list of your chart of accounts, select a Cost Account (usually in the 5000–5999 range) to associate with the item. When the item is sold, the cost account associated with that item is automatically increased, and the inventory account you’ve selected on Interface Accounts is decreased.
Taxable Rate 1
If checked, the sales tax category and corresponding rate that is entered in the first Sales Tax box on Customer Invoices will be calculated for the item.
This box is automatically checked for new items. If the item is non- taxable, you should uncheck the box.
Taxable Rate 2
If checked, the sales tax category and corresponding rate that is entered in the second Sales Tax box on Customer Invoices will be calculated for the item.
This box is automatically checked for new items. If the item is non- taxable, you should uncheck the box.
Commissionable
If checked, a sales commission for the salesperson selected on Customer Invoices will be calculated on the item.
This box is automatically checked for new items. If the item is non- commissionable, you should uncheck the box.
Inventory Item
When this box is checked, the item is costed automatically when the item is sold on Customer Invoices, and Qty on Hand is increased or reduced when the item is bought or sold.
This box is automatically checked for new items. If the item is a non- inventory item, such as consulting or labor, you should uncheck the box.
Important: If an item is marked as an inventory item, an alert appears in Customer Invoices if you try to sell more of the item than you have on hand. If an item is a non-inventory item, be sure to uncheck the Inventory check box when you’re setting up the item to avoid this alert.
Inactive
Check this box to designate an item as inactive. Inactive items appear at the bottom of an item list with a tilde (˜) before their names.
Marking an item as inactive is an alternative to deleting an item. You can still view reports for inactive items, and you can make an inactive item active again by unchecking the Inactive box. An Inactive item, however, is deleted when you close the year, as long as there are no outstanding transactions associated with that item.
Related Articles
What is Customer Terms in CheckMark MultiLedger
How to Set Up, Modify & Delete Customer Terms in MultiLedger
Customer Setup Field Descriptions in MultiLedger
How to Set Up & Modify Customer in MultiLedger
Vendor Setup Field Descriptions in MultiLedger
