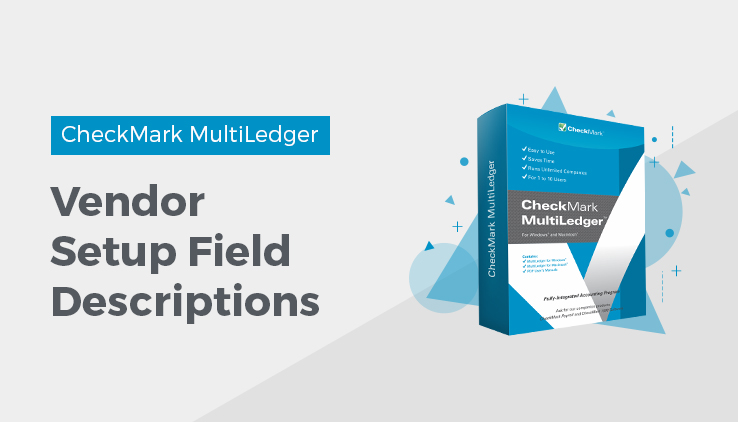
Customer Setup Field Descriptions
The following section describes the fields on Customer Setup.
Inactive
Check this box to designate a customer as inactive. Inactive customers appear at the bottom of a customer list with a tilde (˜) before their names.
Marking a customer as inactive is an alternative to immediately deleting a customer. You can still view reports for inactive customers, and you can make an inactive customer active again by unchecking the Inactive box. An Inactive customer, however, is not deleted when you close the year.
Delete when Close Year
Marking the option “Delete when Close Year” leaves the customer as active, and as long as no outstanding invoices exist for the customer, that customer will be deleted when the year is closed.
Name
Enter a name up to 36 characters long, including spaces.
Code
You can use an optional code field to sort or classify customers. For details, see “Codes for Customers, Vendors, and Items”
Contact
Enter a contact name up to 30 characters long, including spaces.
Address
Enter an address up to 30 characters long, including spaces.
City, State, Zip
Enter city, state, and zip code up to 30 characters long, including spaces.
Notes and Add’l Notes
Enter any internal notes you may have for a customer, such as the preferred shipping method or an internal customer number. The Notes field and Add’l Notes field are each 30 characters long. The notes entered here appear in the Cust Notes field in Customer Invoices and the Sales Journal, and on the Customer Information report.
There is a check box on Preferences under the File menu that, when checked, allows the Notes and Add’l Notes you’ve set up for a customer to print on Sales Journal invoices. They do not, however, print on Customer Invoices or appear in the General Ledger.
Phone
Enter a customer’s phone number up to 30 characters long, including spaces.
The information entered here appears on the Customer Information report.
Fax
Enter a customer’s fax number up to 30 characters long, including spaces.
This information appears on the Customer Information report.
Enter a customer’s email address up to 30 characters long. When you click the button at the top of the window, it will take you to your email and automatically enter the email address in this field.
If you have an email address setup, you can email a quote or invoice directly to your customer.
This information appears on the Customer Information report.
Website
Enter either a customer’s website up to 30 characters long, including spaces. You must include the www. portion of the address. When you click the button at the top of the window, it will take you to the website listed in this field.
This information appears on the Customer Information report.
Terms
When you click to the right of this label, a pop-up list of terms appears. If the pop-up list does not appear, terms have not yet been set up.
The term entered here will be highlighted automatically in the pop-up list when you reach the Terms field in Customer Invoices or the Sales Journal.
Reseller ID
Enter a customer’s reseller identification number up to 15 characters long, including spaces.
This number appears on the Customer Information report.
Salesperson
When you click to the right of this label, a pop-up list of salespeople appears. If the pop-up list does not appear, salespeople have not yet been set up.
The salesperson entered here will be highlighted automatically in the pop- up list when you reach the Salesperson field in Customer Invoices.
Credit Limit
Enter the credit limit for a customer. Enter a whole number, with no decimal points. If you exceed the credit limit when you save a Customer Invoice or Sales Journal invoice, an alert appears.
Enter the credit limit as a whole number up to nine digits long.
Sales Tax1
When you click to the right of this label, a pop-up list of sales tax categories appears. If the pop-up list does not appear, sales tax categories have not yet been set up.
The sales tax entered here will be highlighted automatically in the pop-up list when you reach the first Sales Tax field in Customer Invoices.
Sales Tax2
When you click to the right of this label, a pop-up list of sales tax categories appears. If the pop-up list does not appear, sales tax categories have not yet been set up.
The sales tax entered here will be highlighted automatically in the pop-up list when you reach the second Sales Tax field in Customer Invoices, unless you have the Skip Tax 2 During Invoice Entry box checked on the Preferences window under the File menu.You could use the default Sales Tax1 and Sales Tax2 fields to keep track of the different sales tax categories for a customer. For example, you could designate Sales Tax1 as the customer’s state tax, and Sales Tax2 as the customer’s local tax. That way, the correct sales tax categories will be selected automatically when you reach the Sales Tax fields on a Customer Invoice.
Sales Discount %
The Unit Price on items sold to a customer on Customer Invoices will be reduced by the percentage entered here.
The maximum Sales Discount % is 99.99.
Sales Account
When you click to the right of this label, a pop-up list of your chart of accounts appears. Select the account to associate with the customer and click OK. When the customer is selected in the Sales Journal, the account will be automatically highlighted in the Ledger Account pop- up list.
To remove the default account, click to the right of the label to open the pop-up list and click Cancel.
Pricing Level
Click the appropriate radio button to assign the correct pricing level for items for your customers. Pricing levels 1, 2, and 3 refer to the prices you set up for your items on Item Setup. If you do not assign a pricing level to a customer, Selling Price 1 will be selected automatically for items on Customer Invoices.
Related Articles
What is Customer Terms in CheckMark MultiLedger
How to Set Up, Modify & Delete Customer Terms in MultiLedger
How to Set Up & Modify Customer in MultiLedger
Vendor Setup Field Descriptions in MultiLedger
HHow to Set Up, Modify & Delete Vendors in MultiLedger
