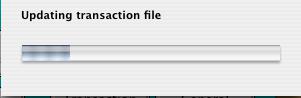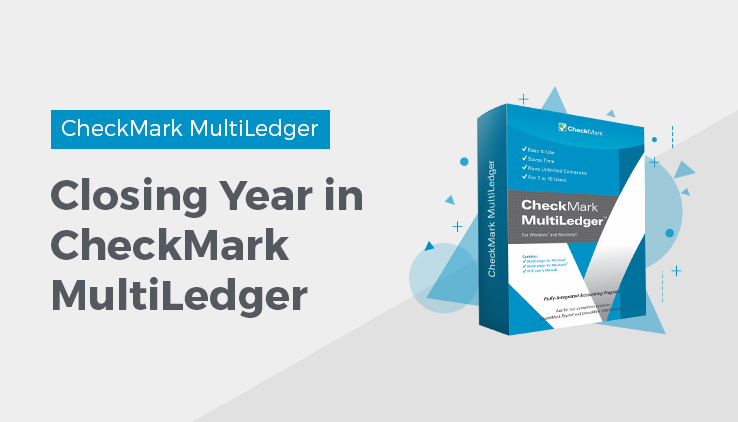
Closing the Year
Before Closing the Year
- As a precaution, make two backups of your company files.
Before closing the year, you should make two backup copies of your company data files to protect your data from being lost. Use the Backup Company command under the File menu. For details, read Backing Up and Restoring Company Files.
Restore and open each backup company to ensure that each copy is usable.
Close Year Command
To close the year, simply choose Close Year from the File menu, then follow the on-screen instructions. The progress bar will give you an indication of how long this process will take.
Once you have closed a year, there is no way to open the previous year unless you revert to a backup.
After closing the year, asset, liability, and equity accounts (1000–3999 range) carry over to the new year. Income and Expense accounts (4000 and Higher) zero out to the Retained Earnings (profit and loss) account assigned on the Interface Accounts window.
Making Adjusting Entries to thePrevious Year
If, after closing the year, you need to make adjusting entries to the closed fiscal year, do the following:
- Open one of the backup companies and enter the transactions.
- After all adjusting entries have been made, print a Trial Balance report for the last month of your fiscal year.
- Close the backup company and open the new year company.
- On Account Balances, enter or adjust the balances from the Trial Balance you printed from the backup.
You will need to total the income and expense accounts and either add them to or subtract them from the Retained Earnings account.
- After entering the new account balances, verify that the Ledger Balance is zero, then click Save.
The new balances will carry forward and update balances and reports for all months in the new year.
Renaming Company Files
You can use the Rename Files command to rename all the data files associated with an open company. MultiLedger data files are named when you create your company and can include up to 13 files ending in a designated MultiLedger suffix, such as .ml0, .ml1, .mld, etc.
- Choose Rename Files from the File menu.
- Type in the new name for your company files, then click OK or click Cancel to not rename the company files.
Use a short name, such as CMS, instead of a longer name, as it will be easier to find in a dialog or window.
Note:
This does not rename the company folder that contains the data files—only the data file names. Also, renaming doesn’t affect the company name that prints on reports.
Important:
You should never rename your files using any other method, as you may be unable to access the files.
Using the Rebuild Files Command
MultiLedger has a built-in command for rebuilding company data files. We recommend that you use this command if you have deleted a large number of customers, vendors, items, or transactions, since doing so compacts the files.
Under some circumstances, the Rebuild Files command can repair other problems with your company files. If you are experiencing a problem with your company files, please contact technical support to ask if the Rebuild Files command can help correct the problem. To see how to contact technical support, see “How to reach us.”
To rebuild your company files, do the following:
- If you don’t have a current backup of your company files, you should make one now.
For more information on backing up, read Backing Up & Restoring.
- In your MultiLedger company files, choose Rebuild Files from the File menu.
An alert appears to remind you to make a backup of your files.
- Click Yes to perform the rebuild.
The progress bar will give you an indication of how long this process will take.
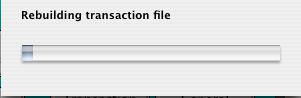
Finding Company Files
MultiLedger includes a command to search your local drives, as well as any network drives, for sets of company files. The results window displays the physical location of all found company files, and you can open any company directly from the results window.
To use the Find feature, choose Find Company from the File menu. When the search is complete, the results window appears. To see what periods are open in a company, click the path for that company in the results window and you can see the open periods in the upper left corner of the Find Files window. To open a found company, choose the path in the results window and click Open.
Note: If Find Company is dimmed, a company is already open. Choose Close Company from the File menu first, then try again. The Find Company command can take some time to complete, depending on the number and size of the drives being searched.
Renumbering Accounts
The Renumber Accounts feature is invaluable if you need to transfer account balances, including all activity for the account, to another account, with the option to delete the old account. To use the Renumber Accounts, do the following:
- Choose Renumber Accounts from the File menu.
- Highlight the account you want to transfer activity from in the list on the left.
The account number and name appear in the ‘Change To:’ edit boxes on the right.
- Type in the number of the account you want to transfer the activity to, then press TAB.
If the account number is one that already exists in the chart of accounts, the name of that account number will automatically be entered into the edit box, and you can skip to step 5. If it is a new account that does not exist in the chart of accounts, go to step 4.
- Type in the name of the new account you want to transfer the activity to.
- If you want to delete the old account you are transferring account activity from, check the Delete box.
- Click Save.
When you click Save, all activity is transferred to the designated account. If you checked the Delete box, the old account is removed from the Chart of Accounts.
- Repeat steps 2-6 to transfer activity for other accounts, if necessary.