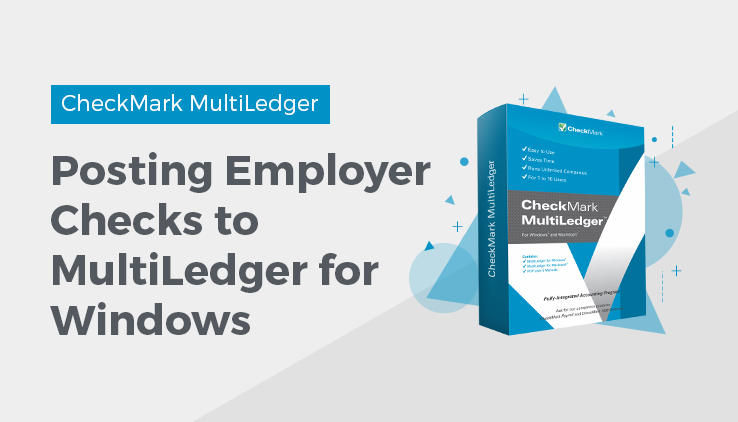
Posting Employer Checks to MultiLedger for Windows
Employer payment checks from CheckMark Payroll for Windows can be posted to MultiLedger for Windows by following these instructions.
Set up Ledger Accounts in CheckMark Payroll
Before posting to MultiLedger, you should assign account numbers to payroll categories in CheckMark Payroll.
- In CheckMark Payroll, click Ledger Accounts in the Command Center.
- Assign MultiLedger account numbers to all applicable Payroll Categories.
For more information on setting up Ledger Accounts, see your CheckMark Payroll User’s Manual.
Review Posting Summary
After you have created employer payment checks in CheckMark Payroll, you should review the Posting Summary to make sure the information is correct before you post to MultiLedger.
- In CheckMark Payroll, click Employer Checks in the Command Center, then select Posting Summary.
- Select the month.
- Highlight the checks that you want to review from the list on the left.
If no checks are highlighted, information for all checks will be reported.
- Click View or Print.
- Verify that all ledger accounts are assigned correctly.
For help with incorrectly assigned Ledger Accounts, see your CheckMark Payroll User’s Manual.
Posting to MultiLedger for Windows
- Make sure you have your MultiLedger company files open.
- In CheckMark Payroll, click Employer Checks in the Command Center if you haven’t already.
- Select the month.
- Highlight the checks that you want to post to MultiLedger from the list on the left.
if no checks are highlighted, all checks will be saved to the text file.
- Click Post to MultiLedger.
A Save As dialog appears. The file is named Employer by default.
Note: The Employer file is a temporary file that can be dragged to the trash when posting is complete. Or, if you save it in the same location each time, you can simply choose to replace it each time you post payroll, thus avoiding confusion of having multiple Employer files on your hard drive.
- Choose where you want to save the file, then click Save.
If a vendor does not exist in MultiLedger, you will be asked to add the vendor. When the posting is complete, you will receive a message. The checks are posted to the Disbursements Journal in MultiLedger.
- Click OK.
Note: When you receive the message that posting has been sent, it does not necessarily mean that the posting was successful. The posting process sends information from CheckMark Payroll to MultiLedger, but does not send information from MultiLedger back to CheckMark Payroll. You should check the Disbursements Journal in MultiLedger to make sure the checks were sent correctly.
Related Articles
How to Post Employee Checks to MultiLedger for Windows
How to Post Employee Checks to MultiLedger for Macintosh
How to Post Employer Checks to MultiLedger for Macintosh
Possible Posting Errors for Employee Checks in CheckMark MultiLedger
Possible Posting Errors for Employer Checks in CheckMark MultiLedger
