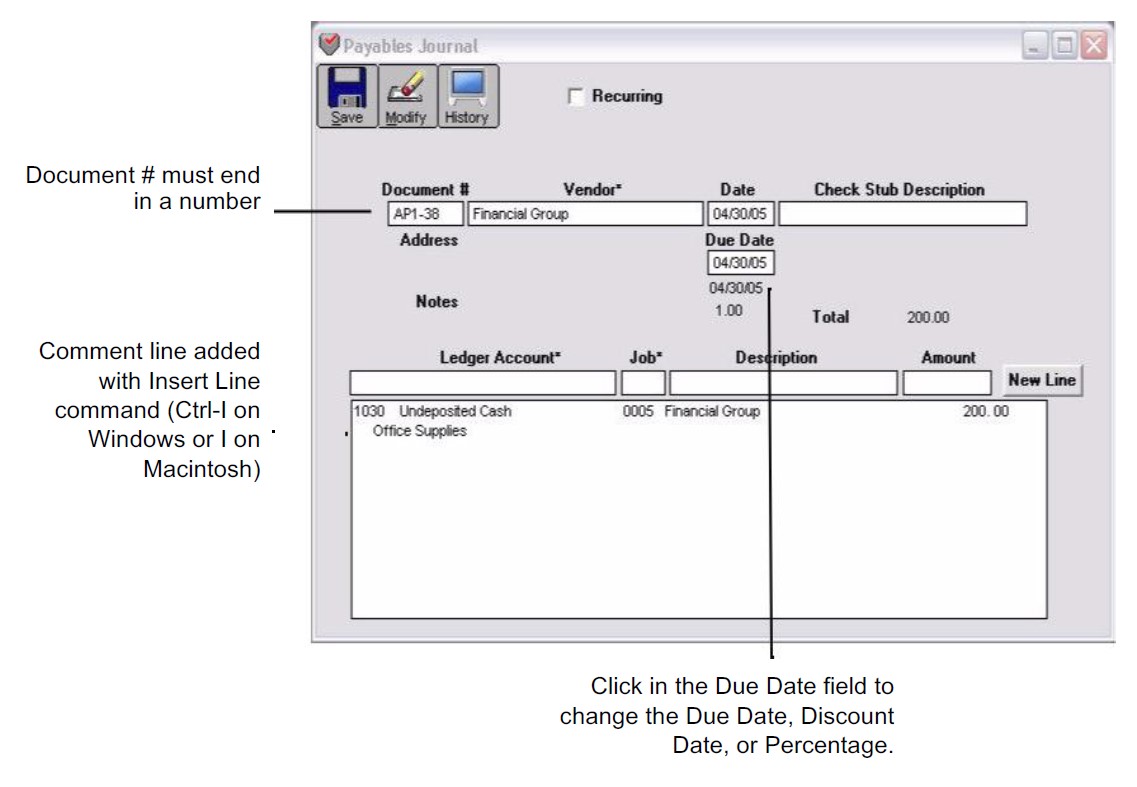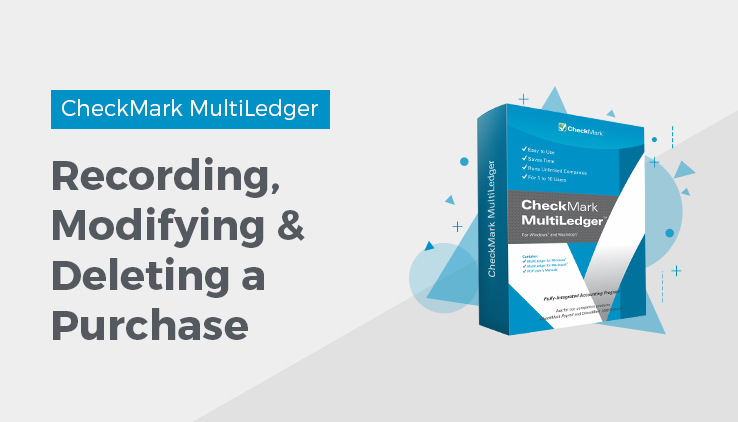
- Click Payables Journal in the Command Center.
- If necessary, enter or change the Document # and press TAB.
The Vendors pop-up list appears:
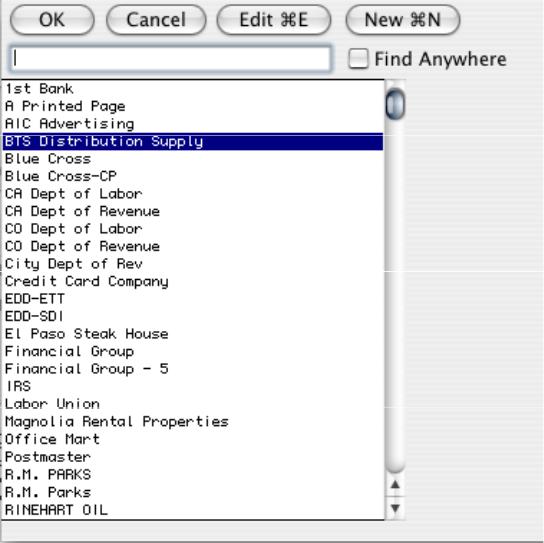
- Select a vendor from the pop-up list and press TAB.
For details about using pop-up lists, see “Using Pop-Up Lists.”
Note: After selecting a vendor, you can see the vendor’s transaction history by clicking the History button at the top of the Payables Journal window.
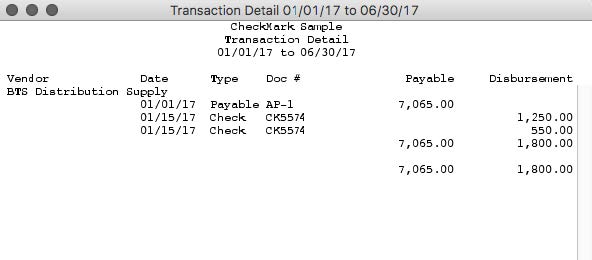
The current date is used as the Cutoff Date for the report. Click the window’s close box to close it and return to the Payables Journal.
- Continue filling in the rest of the fields with the appropriate information.
For field explanations, see “Payables Journal Field Descriptions.”
Note: You can add comment lines to the payable at any time by choosing Insert Line from the Edit menu (Ctrl-I on Windows or I on Macintosh). For more details, see “Adding Comment Lines to Transactions.”
- After you have entered a ledger account (usually an expense account in the 6000-8999 range) and amount (Job and Description are optional), press TAB to add the detail line to the transaction.
As you add detail lines to the transaction, the Total field is updated:
![]()
 After the first detail line is added, the Save button is enabled.
After the first detail line is added, the Save button is enabled.
- On Windows, if necessary, click New Line or press ENTER to begin entering another detail line. On Macintosh, if necessary, press TAB orRETURN again to begin entering another detail line.
- When you’re finished entering all the information for the invoice, click Save.
If the Total exceeds the vendor’s credit limit, an alert appears allowing you to continue to save or cancel.
When the payable is saved, the transaction is posted automatically to the general ledger, and the Document # is increased by one.
Modifying or Deleting PayablesJournal Transactions

When the cursor is in the Document # field, the Modify button is enabled. Click Modify to see a list of Payables Journal transactions that you can modify or delete. If the Payables Journal transaction you’re looking for doesn’t appear, you may have to select another month from the pull-down menu.
Related Articles
Vendor Transactions Flowchart for CheckMark MultiLedger
How to Record Purchases in CheckMark MultiLedger
Item Purchases in CheckMark MultiLedger
How to Record, Modify & Delete a Purchase with Item Purchases
Payable Journals in CheckMark MultiLedger
Disbursements Journal in CheckMark MultiLedger
How to Record, Modify & Delete a Check with the Disbursements Journal
Vendor Payments in CheckMark MultiLedger
How to Record, Modify & Delete Vendor Payments