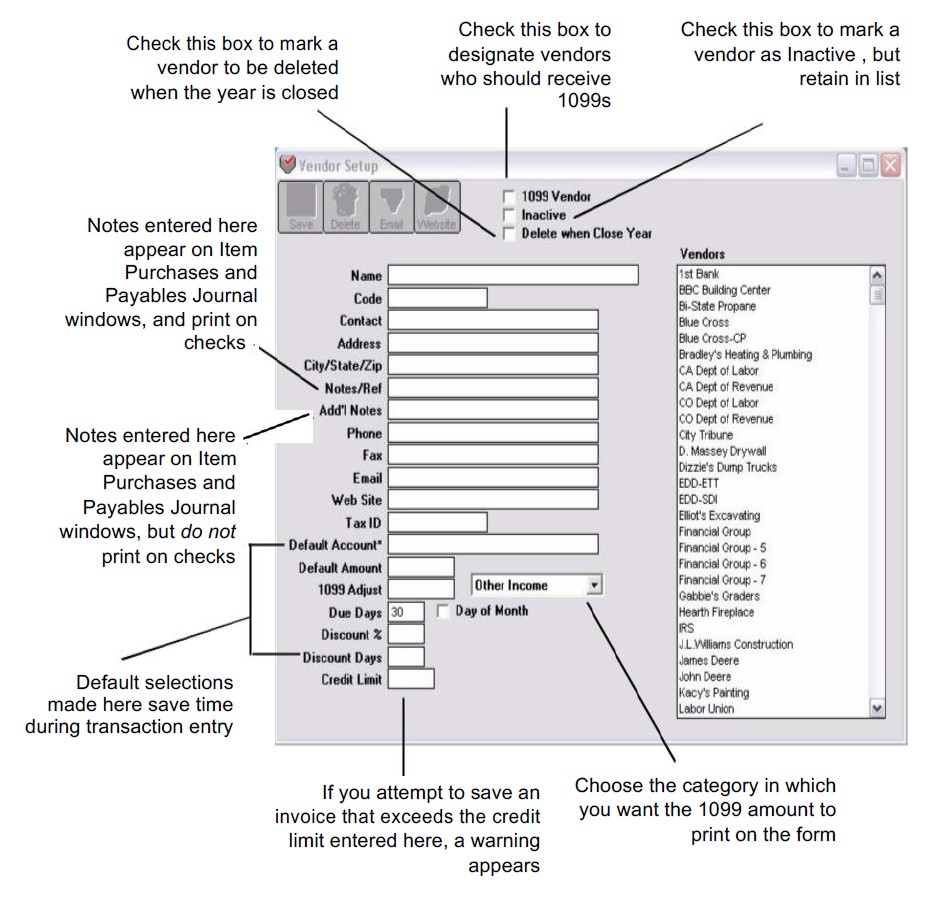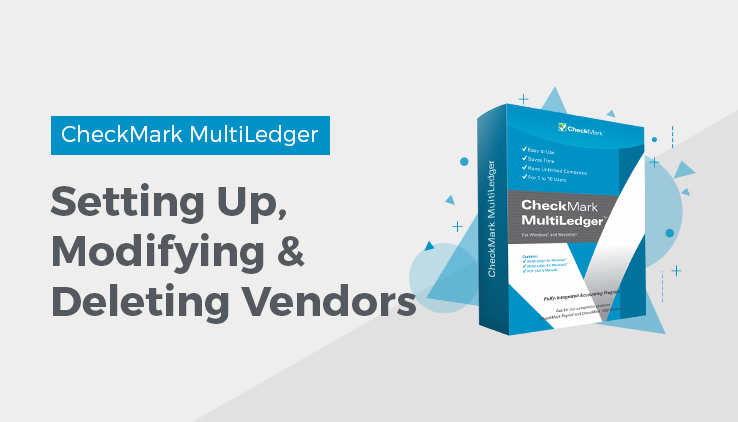
Setting Up Vendors
- Click Vendor Setup in the Command Center.
- Enter a Vendor name.
Note: You can use an optional code field to sort or classify vendors. For details, see “Codes for Customers, Vendors, and Items.”
- Enter a contact name and the vendor’s address.
Note: If you print 1099s from MultiLedger, you should note that the Contact name does not print on 1099s; just the information in the Name, Address, and City/State/Zip fields prints on 1099s.
- Enter any other relevant vendor information.
See “Vendor Setup Field Descriptions” for more information and tips.
- Click Save.
The vendor name is added to the list on the right.
Modifying Vendor Information
To modify existing vendor information, first select the vendor name from the list. Then modify the relevant vendor information. Be sure to click Save after modifying any information, or your changes will be lost.
Deleting a Vendor
You can delete a vendor as long as the vendor is not associated with any transactions in the open months. First, select the vendor from the list, then click the Delete button.
If you try to delete a vendor that is associated with transactions in the open months, the following message appears:
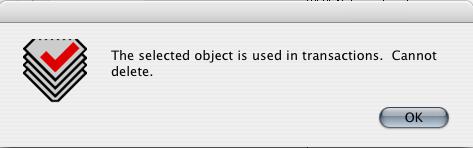
Important: Because of restrictions with the multi-user capabilities of MultiLedger, you must be the only user accessing the company files to delete a vendor.
Note: As an alternative to deleting a vendor, you can mark a vendor as inactive by checking the “Inactive” box or mark “Delete when Close Year” on the vendor setup window, See “Vendor Setup Field Descriptions”
Related Articles
What is Customer Terms in CheckMark MultiLedger
How to Set Up, Modify & Delete Customer Terms in MultiLedger
Customer Setup Field Descriptions in MultiLedger
How to Set Up & Modify Customer in MultiLedger
Vendor Setup Field Descriptions in MultiLedger