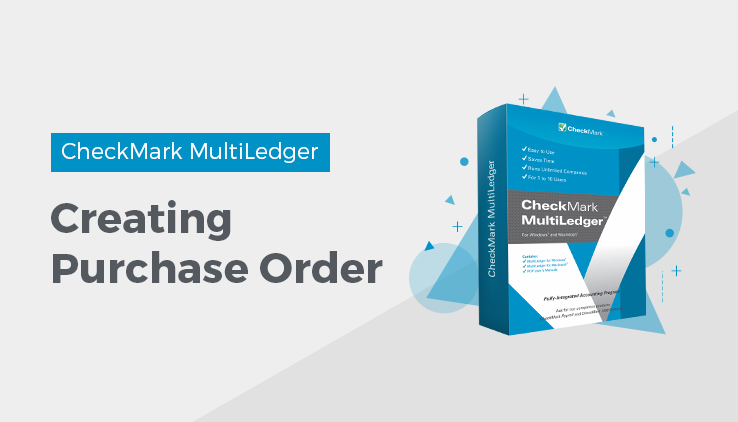
Purchase Orders
You can enter a Purchase Order in Item Purchases. Saving an Item Purchase as a Purchase Order does not create an outstanding payable and does not affect the general ledger until it is converted to an Item Purchase. A Purchase Order can be modified, deleted, or converted to an Item Purchase at any time.
Creating Purchase Orders
- Click Item Purchases in the Command Center.
- Check the Purchase Order check box.
- Enter the purchase order information as you normally would enter an Item Purchase.
For detailed information on entering an Item Purchase, see“Recording a Purchase with Item Purchases.”
Note: You may want to change the document number for purchase orders, so as not to confuse them with Item Purchases. For example, you could use “PO [document number],” to indicate a purchase order. The document number you enter the first time for a purchase order will automatically be increased by one for each new purchase order you save.
- Click Save.
Working with Purchase Orders
You can modify, delete, or convert a purchase order to an Item Purchase at any time.
- Click Item Purchases in the Command Center.
- Check the Purchase Order check box.
- Click Modify.
A list of purchase orders appears. If the purchase order you are looking for does not appear in the list, you may have to select a different month from the pull-down menu.
- Select the purchase order from the list, then click OK.
You have four options: Modify, Cancel, Delete, and Create.
Modify
If you click Modify, you can change any information for the purchase order. After you modify information, click Save to save the purchase order with changes.
Cancel
If you click Cancel, you return to Item Purchases.
Delete
If you click Delete, the purchase order is deleted, and you are returned to Item Purchases.
Create
If you click Create, an Item Purchase is created using the information from the purchase order, and the following happens:
- The document number assigned to the new Item Purchase is one greater than the last Item Purchase saved.
- The date for the new Item Purchase defaults to the current date.
- The purchase order itself is deleted when you create an item Purchase from it.
- You can modify anything on the new Item Purchase before saving it.
Printing Purchase Orders
- Click Print on the Command Center.
- Select the period.
- Select the Item Purchases/PO’s radio button.
A list of available Item Purchases and purchase orders appears.
- Select the purchase order(s) you wish to print, and Print Metafile(Windows) or Print PDF/PICT File (Macintosh), if necessary.
- Click Print.
Note:
Purchase orders use the same format as Customer Invoices. You can, however, have a separate Metafile or PDF/PICT File for purchase orders. For information on using Metafiles, see “Positioning Print Fields for Windows Metafiles or Macintosh PDF or PICT Files.”
Viewing Purchase Orders
- Click Transaction Journals in the Command Center.
- Select a month from the list box on the right.
- Click the Purchase Orders radio button.
- Select the purchase order(s) you want to view, then click View.
If the purchase order you are looking for does not appear in the list, you may need to select another month from the list.
Note:
You can select all months in the list by clicking and dragging or using the SHIFT key to select more than one month.
Related Articles
Vendor Transactions Flowchart for CheckMark MultiLedger
How to Record Purchases in CheckMark MultiLedger
Item Purchases in CheckMark MultiLedger
How to Record, Modify & Delete a Purchase with Item Purchases
Payable Journals in CheckMark MultiLedger
How to Record, Modify & Delete a Purchase with the Payables Journal
Disbursements Journal in CheckMark MultiLedger
How to Record, Modify & Delete a Check with the Disbursements Journal
Vendor Payments in CheckMark MultiLedger
