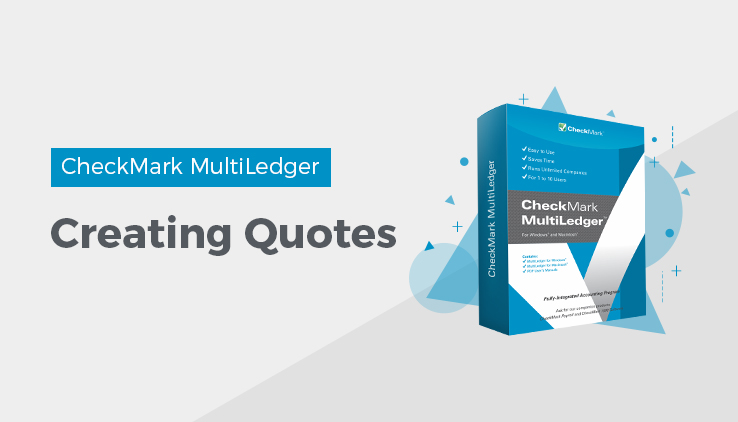
For quotes involving inventory, you should use Customer Invoices. For other quotes, you can use the Sales Journal. Saving an invoice as a Quote does not create an outstanding receivable and does not affect the general ledger until the quote is converted to an invoice. A quote can be modified, deleted, or converted to an invoice at any time.
Creating Quotes
- Click Customer Invoices or Sales Journal in the Command Center.
- Check the Quote check box.
- Enter the Quote information as you normally would enter an invoice.
For detailed information on entering a Customer Invoice, see “Recording a Sale with Customer Invoices.” For detailed information on entering a Sales Journal invoice, see “Recording a Sale with the Sales Journal.“
Note: You may want to change the document number for Quotes, so as not to confuse them with actual Customer Invoices or Sales Journal invoices. For example, you could use “QU [document number],” to indicate a quote. The document number you enter the first time for a quote will automatically be incremented by one for each new quote you save.
- Click Save.
Working with Quotes
You can modify, delete, or convert a Quote to an invoice at any time.
- Click Customer Invoices or Sales Journal in the Command Center.
- Check the Quote check box.
- Click Modify.
A list of Quotes entered with that journal appears. If the Quote you are looking for does not appear in the list, you may have to select a different month from the pull-down menu.
- Select the Quote from the list, then click OK.
You have four options: Modify, Cancel, Delete, and Create Invoice/ Item Purchase.
Modify
If you click Modify, you can change any information for the Quote. After you modify information, click Save to save the Quote with changes.
Cancel
If you click Cancel, you return to Customer Invoices or the Sales Journal.
Delete
If you click Delete, the Quote is deleted, and you are returned to Customer Invoices or the Sales Journal.
Create Invoice/Item
If you click Create Invoice/Item Purchase, an invoice is created using Purchase the information from the Quote and the following happens:
- The document number changes from the Quote document number to an invoice document number. The new invoice is one greater than the last invoice saved.
- The date for the new invoice defaults to the last date saved.
- The quote itself is deleted when you create an invoice from it.
- You can modify anything on the new invoice before saving it.
Printing Quotes
- Click Print from the Command Center.
- Select the month.
- Select the Customer Invoices/Quotes or the Sales Journal Invoices/ Quotes radio button.
A list of available invoices and quotes appears.
- Select the quote(s) you wish to print.
If no quotes are highlighted, then all invoices and quotes will print.
- If necessary, select Print Metafile (Windows) or Print PDF/PICT File (Macintosh).
- Click Print.
A standard Print dialog appears.
For more details on using the Print command, see “Using the Print Screen.“
Note: Quotes use the same format as Customer Invoices. You can, however, have a separate Metafile (Windows) or PDF/PICT File (Macintosh) for quotes. For information on using Metafiles or PDF/PICT Files, see “Positioning Print Fields for Windows Metafiles or Macintosh PDF or PICT Files.“
Viewing Quotes
- Click Transaction Journals in the Command Center.
- Select a month from the month list box on the right.
- Click the Quotes radio button.
- Select the quote(s) you want to view, then click View.
If the quote you are looking for does not appear, you may need to select another month from the list.
Special Customer Situations
Recording Advance Deposits
Advance deposits are recorded in the Sales Journal. This section briefly shows you how to enter the minimal information for the advance deposit. For more details about entering information in the Sales Journal, see “Recording a Sale with the Sales Journal.“
- Click Sales Journal in the Command Center.
- If necessary, enter or change the highlighted document number and press TAB.
- Select a customer from the Customer pop-up list.
- If necessary, change the date.
- Select a cash account (in the 1000-1999 range) for the advance deposit from the Ledger Accounts pop-up list.
- Enter a negative amount for the advance deposit.

The minus sign debits (increases) the selected cash account.
- Click Save.
The advance deposit will appear on the Customer Payments window as a credit and can be applied as payment toward a future invoice.
Reversing a Receivable
If you want a complete audit trail, you can use the Disc/Adjust Acct on Customer Payments to reverse a receivable.
Important: If there is a payment associated with the receivable you want to reverse, you should delete the payment in the Receipts Journal before deleting or modifying the receivable.
You can also delete the original Customer Invoice or Sales Journal invoice. Deleting the original invoice leaves no record of the transaction. For more information on deleting invoices, see “Modifying or Deleting an Invoice” or see “Modifying or Deleting Sales Journal Invoices.“
- Click Customer Payments in the Command Center.
- Select the Disc/Adj account.
Usually, this is the same sales account (4000–4999) that was used in the original sale, not the Accounts Receivable account.
- Select the outstanding invoice.
- Enter zero in the Amt Paid edit box and press TAB.
- Enter the amount of the receivable in the Disc/Adjust edit box and press TAB.
- You could change the deposit number to an appropriate document number, such as “VD [invoice #],” to indicate a void sale.
- Click Save.
Related Articles
Customer Transaction Flowchart
How to Record Sales in MultiLedger
How to Use Customer Invoices in MultiLedger
How to Use Sales Journal in MultiLedger
How to Use Receipts Journal in MultiLedger
How to Use Customer Payments in MultiLedger
