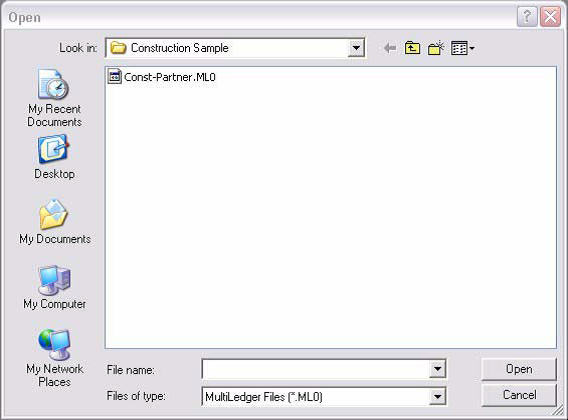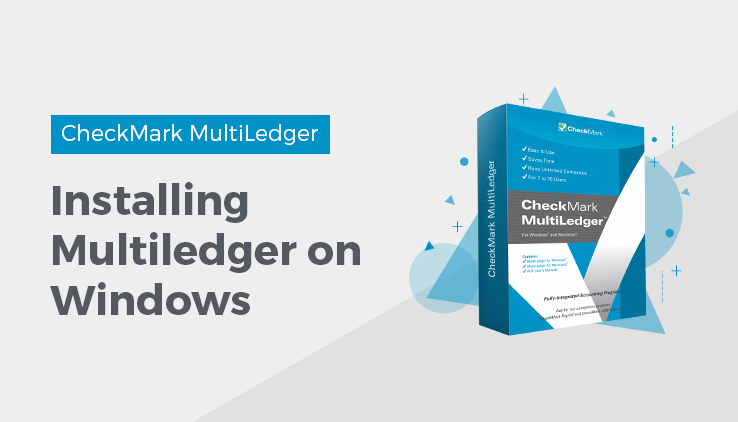
Installing MultiLedger on Windows
Follow the steps below to install MultiLedger on your Windows computer. For instructions on installing MultiLedger on a Macintosh, see “Installing MultiLedger on a Macintosh”
Note: If you will be using MultiLedger’s multi-user capabilities, learn more about Multi-User MultiLedger.
- Start your computer as you normally would.
- Insert the MultiLedger disk.
- Follow the on-screen instructions for installing MultiLedger.
Important: MultiLedger is copyrighted. You may only copy the program according to the terms set forth in the License Agreement.
After MultiLedger is finished installing, a folder named “MLedger” is installed in the Program Files directory.
- Eject the MultiLedger program disk from your computer.
Starting MultiLedger and Opening a Sample Company on Windows
The following steps show you how to start MultiLedger and open a company file (using a sample company as an example). If you want to immediately begin setting up a company with MultiLedger, go to the next Article “Initial Setup.”
- Click Start, go to Programs, then choose MultiLedger from the CheckMark MultiLedger group. Or click the shortcut on your Desktop if one was installed.
- Choose Open Company from the File menu
- Select the “SampleCo” folder, then click Open, or double-click the “SampleCo” folder.
The dialog box now shows the three ML Sample Companies you can choose from: “Construction Sample Co.”, “Retail Sample Co.”, and “Service Sample Co.”
- Select a sample company, then click Open.
The dialog box now shows a highlighted MultiLedger sample company file.
- Click Open again.
Once MultiLedger is running with a company open, MultiLedger’s Command Center is enabled on your screen.
Opening Recently Used Companies On Windows
MultiLedger stores the paths to the last three open companies, which makes opening frequently used company files easy.
- Start MultiLedger by clicking Start to Programs, then choosing MultiLedger from the CheckMark MultiLedger group. Or double-click the shortcut on your Desktop.
- Choose Open Recent Company from the File menu, then drag out to select the desired company files.
Note: If you use one set of company files on a regular basis, you can have MultiLedger automatically open that set of files when you launch MultiLedger. For more information, see “Setting User Settings”
Related Articles
How to Get Started with CheckMark MultiLedger
What You Should Know Before Using MultiLedger