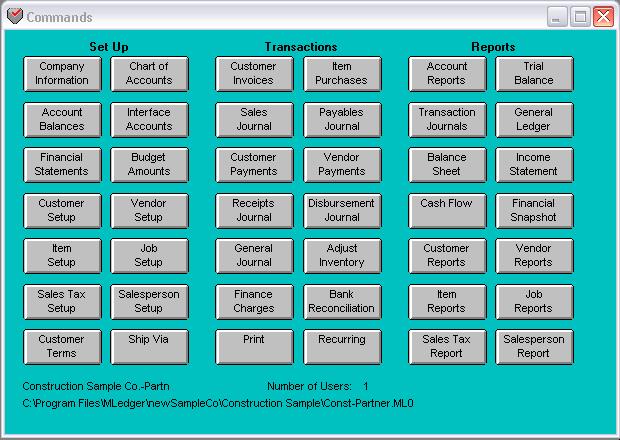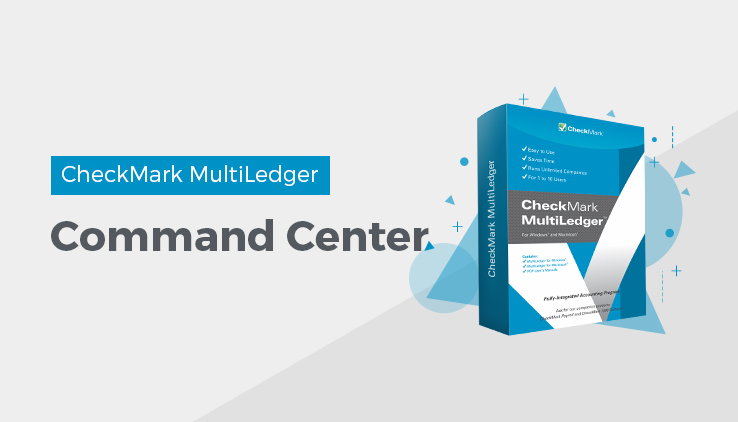
When you open a company with MultiLedger, the first thing you’ll notice is MultiLedger’s Command Center. The Command Center is divided into three sections: Setup, Transactions, and Reports. To use the Command Center, simply click the button of the window you want to open.
When you have a company open with MultiLedger, the Command Center is active and MultiLedger displays the path to your company files at the bottom of the window, as well as how many users currently have the company files open. When MultiLedger is running, but no company files are open, the Command Center is disabled.
Note: Please note that not all menu commands are represented in the Command Center. Some dialogs and windows, such as those found under the File menu, can only be accessed using the pull-down menus or keyboard shortcuts.
Accessing Multiple Open Windows
With MultiLedger, you can have multiple windows open at once. To open multiple windows using the Command Center
- Click a button in the Command Center to open a window.
- Click anywhere in the Command Center to reactivate it, or choose Commands from the Windows menu.
- Click another button in the Command Center.
To access multiple windows using the pull-down menus, select an option from one of the pull-down menus, then select another.
Note: You can quickly go to an open window, by choosing the window’s name from the Windows menu.
Where to Go From Here
- To get acquainted with MultiLedger, try processing a few transactions by following the procedures in Customer Transactions and Vendor Transactions in a sample company.
- To begin setting up your company with MultiLedger, go to Initial Setup.
- To exit MultiLedger, choose Exit from MultiLedger’s File menu in Windows. On Macintosh, choose Quit under the MultiLedger menu.
Related Articles
How to Get Started with CheckMark MultiLedger
What You Should Know Before Using MultiLedger
How to Install & Start MultiLedger in Windows
How to Install & Start MultiLedger in Macintosh