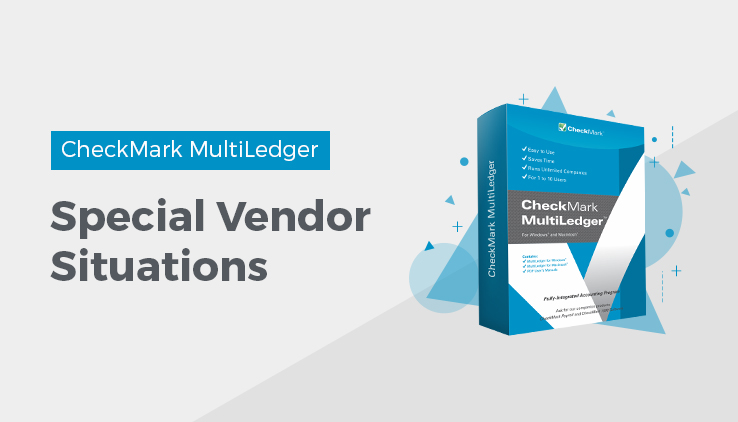
Special Vendor Situations
Reversing a Payable
If you want a complete audit trail, you can use the Disc/Adjust account in Vendor Payments to reverse a payable.
You can also delete the original Item Purchase or Payables Journal transaction. Deleting the original payable leaves no record of the transaction. For more information on deleting payables, see “Modifying or Deleting Payables Journal Transactions.” or see “Modifying or Deleting an Item Purchase.”
Important: If there is a check associated with the payable you want to reverse or delete, you should delete the check in the Disbursements Journal before deleting or modifying the payable.
Reversing a Payable on the Vendor Payments Window
- Click Vendor Payments in the Command Center.
- Select the Disc/Adj account.
Usually, this is the same expense account that was used in the original payable, not the Accounts Payable account.
- Select the outstanding payable.
- Enter zero in the Amt Paid edit box and press TAB.
- Enter the amount of the payable in the Disc/Adjust edit box and press TAB.
- You could change the check number to an appropriate document number, such as “VD [Document #],” to indicate a void payable.
- Click Save.
Recording Vendor Credit
Recording Vendor Credit for ReturnedInventory
- Click Item Purchases in the Command Center.
- Enter the credit memo information.
Follow the guidelines in “Recording a Purchase with Item Purchases.”, except for the following fields:
Item
Select the returned item from the Item pop-up list.
Quantity
Enter a negative quantity for the returned inventory:
Amount
The amount of the credit will show automatically as a negative amount:
![]()
- Press TAB to add the credit memo to the detail list, and then click Save.
The vendor credit will appear in Vendor Payments as a credit and can be applied as payment toward a current or future payable. The returned inventory items will be subtracted from your inventory.
Recording Other Vendor Credit
- Click Payables Journal in the Command Center.
- Enter the credit memo information.
Follow the guidelines in “Recording a Purchase with the payables Journal.”, except for the following fields:
Ledger Account
Select the account that was used to originally record the purchase.
Amount
Enter the credit as a negative amount like this:
![]()
- Click Save.
The vendor credit will appear in Vendor Payments as a credit and can be applied as payment toward a current or future payable.
Applying Vendor Credits
The credit amount is equal to the outstanding payable amount
- Click Vendor Payments in the Command Center.
- Select the outstanding payable, and press TAB twice.
- Select the vendor’s credit amount (with a minus (-) sign) and press TAB twice.
The amount shown for Total Paid should be zero.
- Change the check number to an appropriate description.
- Click Save.
Both the outstanding payable and the credit amount are removed from Vendor Payments.
The credit amount is larger than the outstanding payable amount
- Click Vendor Payments in the Command Center.
- Select the outstanding payable, and press TAB twice.
- Select the vendor’s credit amount (with a minus (-) sign), change the amount shown in the Amt Paid edit box to the amount of the outstanding payable with a minus (-) sign, and press TAB twice.
For example, if the outstanding payable amount is $250, you would enter “-250” in the Amt Paid edit box for the credit memo. The amount shown for Total Paid should be zero.
- Change the check number to an appropriate description.
- Click Save.
The remaining credit amount appears in Vendor Payments to be applied toward another outstanding payable.
The credit amount is less than the outstanding payable amount
- Click Vendor Payments in the Command Center.
- Select the vendor’s credit amount and press TAB twice.
- Select the outstanding payable.
If you are paying the remainder of the outstanding payable, simply press TAB twice. The Total Paid amount should equal the outstanding payable amount minus the credit amount.
If you are not paying the remainder of the outstanding payable, and you just want to apply the credit amount, change the amount in the Amt Paid edit box to match the amount of the credit amount with no minus (-) sign. For example, if the credit amount is “-100,”you would change the Amt Paid for the outstanding payable to “100.” The Total Paid amount should be zero.
- Change the check number to an appropriate description.
- Click Save.
If you paid the remainder of the outstanding payable, both the outstanding payable amount and the credit amount are removed from Vendor Payments.
If you did not pay the remainder of the outstanding payable, the remaining outstanding payable amount remains in Vendor Payments to be paid later.
Related Articles
Vendor Transactions Flowchart for CheckMark MultiLedger
How to Record Purchases in CheckMark MultiLedger
Item Purchases in CheckMark MultiLedger
How to Record, Modify & Delete a Purchase with Item Purchases
Payable Journals in CheckMark MultiLedger
How to Record, Modify & Delete a Purchase with the Payables Journal
Disbursements Journal in CheckMark MultiLedger
How to Record, Modify & Delete a Check with the Disbursements Journal
Vendor Payments in CheckMark MultiLedger
