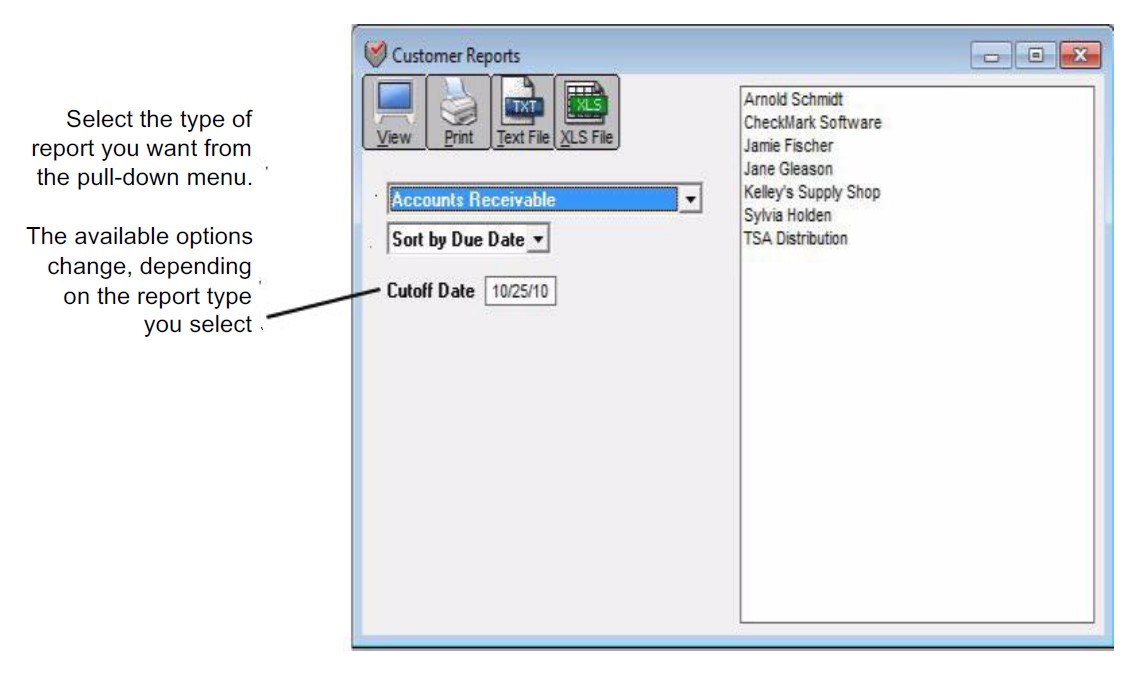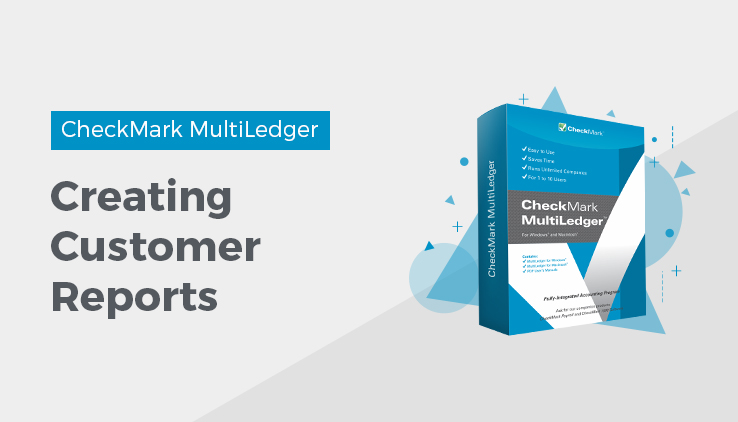
Customer Reports
Click Customer Reports in the Command Center.
Types of Customer Reports
MultiLedger has many different customer reports options. Each report is described in detail below.
Accounts Receivable Reports
Accounts Receivable
Shows all outstanding invoices and finance charges as of the Cutoff Date entered. You can sort this report by due date, customer name, or document number by making the appropriate selection from the pop- up menu.
Accounts Receivable- Aged
Shows outstanding receivables (including any finance charges) in terms
of how long they have been outstanding as of the Cutoff Date entered.
Aging periods can be modified. You can sort this report by due date, name, or document number by making the appropriate selection from the pop-up menu.
![]()
You can see the Statement Description field, the customer’s phone number, contact name, and salesperson on this report by checking this option.
Accounts Receivable- Summary Aged
Shows the total amount owed (including any finance charges) by each
customer in terms of how long the receivable has been outstanding as of the Cutoff Date entered. Aging periods can be modified.
Note
If you select the Accounts Receivable, Aged Accounts Receivable, or Summary Aged Accounts Receivable report for all of your customers, MultiLedger will show your accounts receivable detail balance and the general ledger balance for the Accounts Receivable account that is selected on the Interface Accounts window as of the Cutoff Date. These balances appear at the end of the report.
Customer History Reports
Transaction Detail
Shows a list of sales and payments for any open month. You can select one month or a range of months for this report. Payments made against invoices using the Customer Payments window show the deposit number along with the invoice number that was paid.
Transaction Summary
Shows a summary of the total sales and total receipts for each selected customer for the selected month or range of months.
Invoice Item Detail
Shows a list of items bought by a customer. This report shows the customer name, the date, invoice number, the item name, the quantity purchased, and the amount. You can select one month or a range of months for this report.
Customer Information and Mailing Labels
Customer Information
Shows the customer name, address information, phone, fax, email address, website, Reseller ID, ship to addresses, and any notes set up for the customer.
Mailing Labels
For printing customer mailing labels. Mailing label dimensions are defined on the Preferences window under the File menu.
Customer Statements
Customer Statements- Open Invoices
Shows all of the outstanding invoices and finance charges that a
customer owes in chronological order as of the Cutoff Date entered.
Initially, the Cutoff Date is the current date. Any partial payments applied to invoices are also shown.
Customer Statements- Activity Based
Shows all of the outstanding invoices and finance charges that a
customer owes, with a running balance for all outstanding amounts.
Payments from the 30 days prior to the Cutoff Date are also shown.
Options for Customer Statements
Print metafile (Windows) or Print PDF/PICT File (Macintosh)
If this option is checked, an Open File dialog box appears after clicking
Print or OK in a Print dialog box for customer statements. This allows
you to select the Metafile or PDF/PICT File for printing.
Note
Use the Format command under the File menu to position where the customer statement information prints on a page (for details, see “Customizing Print Field Positions for Your Printer”
If a Metafile (Windows) or a PDF/PICT File (Macintosh) is being used for the customer statement graphics, check the Print Metafile or Print PDF/PICT File option. To adjust where the various fields print on customer statements, use the Format command under the File menu. For more details, see “Positioning Print Fields for Windows Metafiles or Macintosh PDF or PICT Files”
Zero-Balance Statements
(Activity Based statements only) If this option is checked, Activity Based Customer Statements that show activity in the 30 days preceding the Cutoff Date but have zero balances due are printed.
Related Articles
How to Use Reports Window in CheckMark MultiLedger
How to Create Accounts Receivable Reports
How to Create Customer History Reports
How to Create Customer Information Reports
How to Create Customer Statements
How to Create Accounts Payables Reports
How to Create Vendor History Reports
How to Create Vendor Information Reports
How to Create and Print or E-File 1099 Information