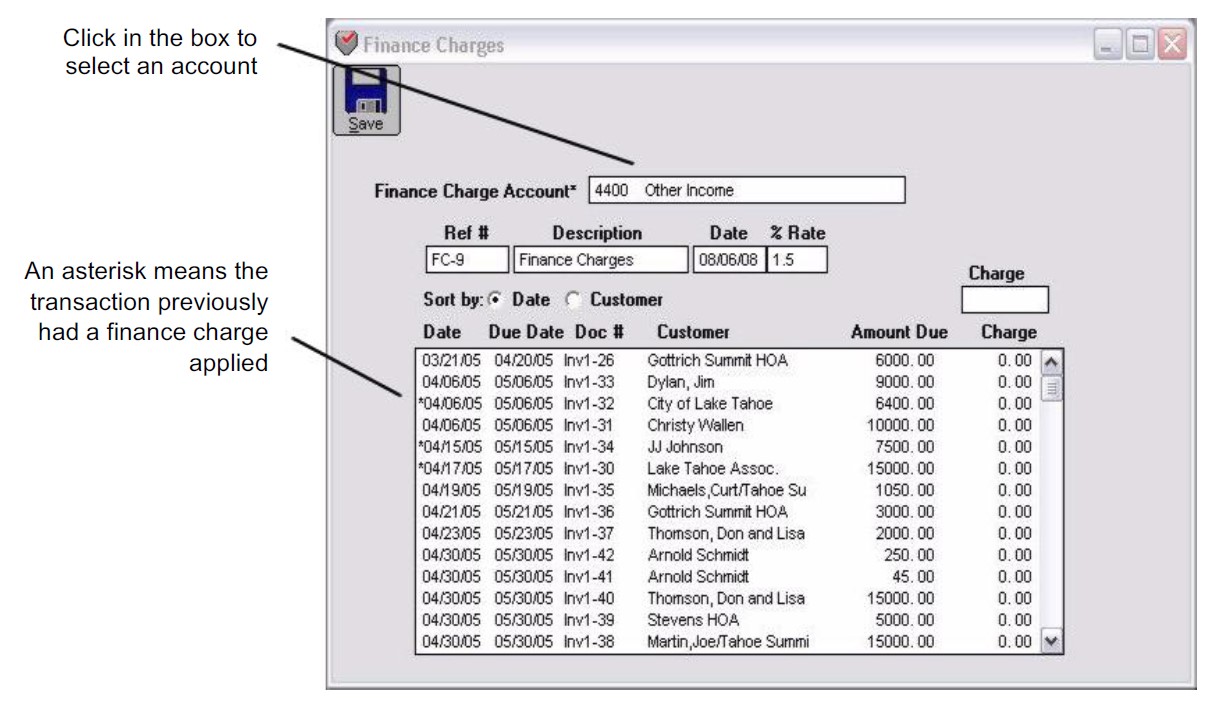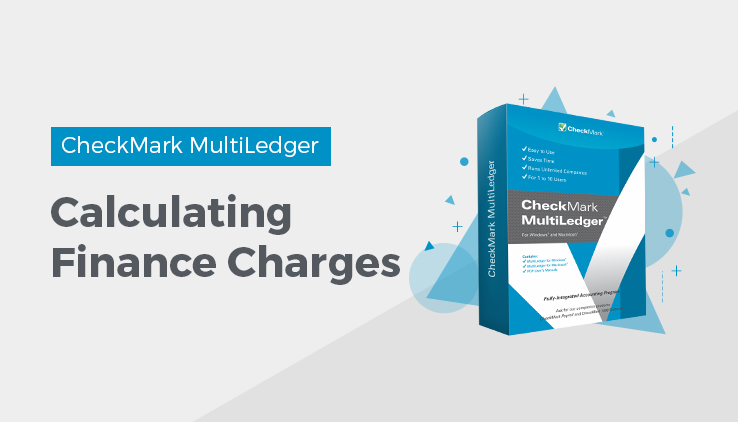
Calculating Finance Charges
You can calculate finance charges on outstanding customer invoices by using Finance Charges. You should create a new finance charge each month for past due invoices.
Note: You could print out an aged accounts receivable report (on Customer Reports) to help identify outstanding receivables past their due dates.
Finance Charges Field Descriptions
The following section discusses the individual fields on Finance Charges.
Finance Charge Acct
Select an account from the pop-up list of your chart of accounts. Usually, an income account in the 4000–4999 range is used for finance charges.
If you don’t find an appropriate income account for the finance charge, you can add one in Chart of Accounts. Make it an income account number in the 4000–4999 range and name the account “FC Income”
or “Miscellaneous Income” or something similar. See “Setting Up the Chart of Accounts.” for more details on entering new accounts.
Ref #
Enter a reference number up to eight characters long, including letters, numbers, spaces, and other symbols to identify the transaction (such as FC 1). Finance charge document numbers automatically increment by one.
Description
Enter a description up to 20 characters long, including letters, numbers, spaces, and other symbols.
Date
Simply type over the highlighted day or use the +/- keys on your keyboard to increment/decrement the date. You can enter a date from the 30 open months, provided the month isn’t locked, in the form MM/ DD/YY.
% Rate %
Rate is multiplied by the invoice’s Due Amt to determine the Charge. A new percentage rate should be entered before selecting an invoice, so the calculated finance charge correctly reflects the new % Rate.
Charge
After an invoice is selected, the calculated finance charge (% Rate times Due Amt) is put into the Charge edit box.
Recording Finance Charges
- Click Finance Charges in the Command Center.
- If necessary, click just to the right of “Finance Charge Acct” and select an income account for the finance charge (usually in the 4000–4999 range) from the pop-up list.
If a finance charge income account is not listed, you can create one by following the steps in “Setting Up the Chart of Accounts.”
The income account selected will be increased when payment of the finance charge is recorded in Customer Payments.
- If necessary, change or enter information for Ref#, Date, Description, and % Rate.
For field explanations, see “Finance Charges Field Descriptions.“
Note: % Rate should be entered before selecting an invoice so that the calculated charge correctly reflects the % Rate. If the invoice is selected before entering a percentage rate, the amount of the charge will not reflect the new rate correctly.
- Select the desired invoice from the outstanding receivable list.
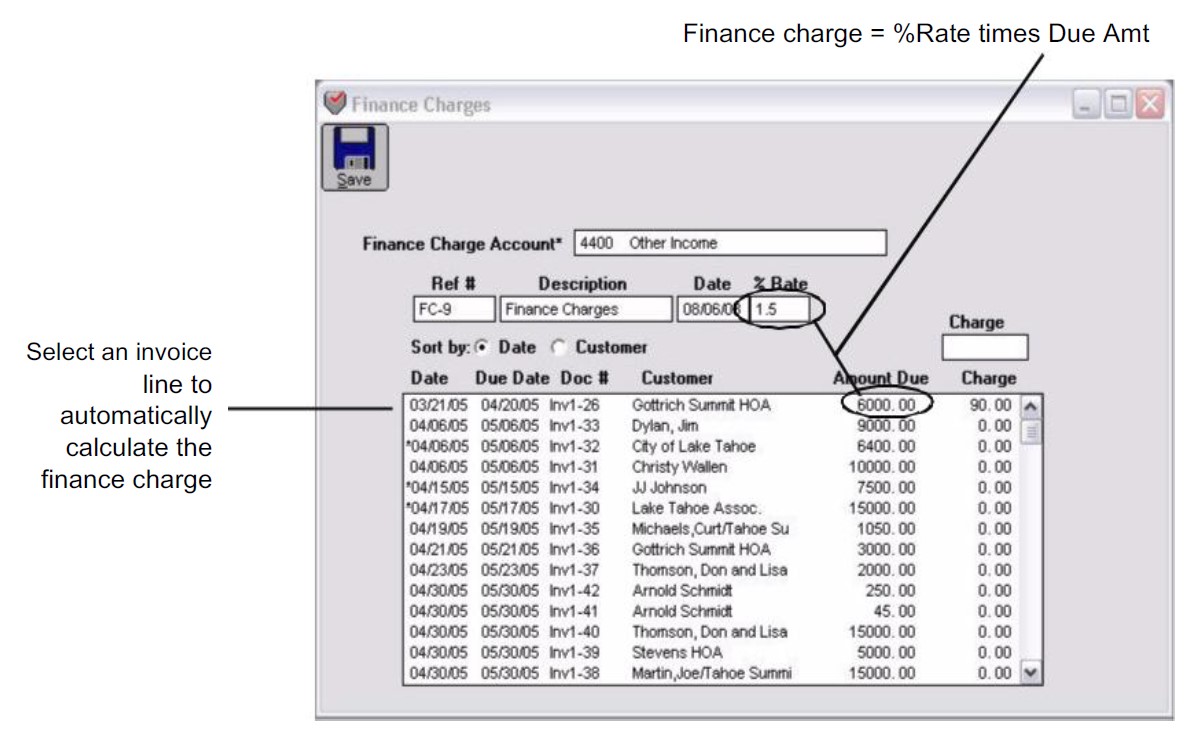
You can sort the invoices by date or customer by clicking the appropriate Sort by radio button.
After you’ve selected the invoice, the finance charge is automatically calculated (% Rate times Amount Due) and put in the Charge edit box. You can manually override the amount for the finance charge by typing an amount in the Charge edit box.
Entries that previously have had a charge applied are marked with an asterisk (*).
- Press TAB to apply the finance charge to the selected invoice.
- Repeat steps 4 through 5 for each finance charge.
- After all the finance charges have been calculated and listed, click Save.
Finance charges appear on Customer Payments and Finance Charges as outstanding receivables, but do not affect the general ledger balance for the cash account or the finance charge income account until they are paid in Customer Payments.
After saving, receivables that have just had a finance charge applied are marked with a plus (+).
Recording Finance Charge Payments
When a customer pays a finance charge, you record it like any other customer payment in Customer Payments. See “Recording Customer Payments.” for more details.
When you save the customer payment, the transaction increases the cash account that is chosen on Customer Payments and increases the account that was selected when the finance charge was created on Finance Charges. MultiLedger automatically uses the Receipts Journal to post the payment to the general ledger.
Deleting Finance Charges
If the finance charge hasn’t been saved yet on Finance Charges, you can select the finance charge, press the DELETE or BACKSPACE key on your keyboard (or choose Cut from the Edit menu), and then press TAB to remove the finance charge.
Once a finance charge has been saved, you can delete it, if necessary, on Customer Payments by selecting the appropriate finance charge line and click Delete. The following warning appears:
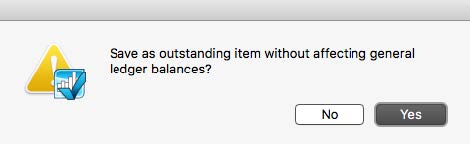
Click Yes to delete the finance charge. Click No to leave the finance charge on Customer Payments. Since the finance charge did not affect any general ledger balances when it was entered, it should not affect any general ledger balances when it is deleted.
Important: Deleting a finance charge from Customer Payments leaves no record of the deletion.
Related Articles
Customer Transaction Flowchart
How to Record Sales in MultiLedger
How to Use Customer Invoices in MultiLedger
How to Use Sales Journal in MultiLedger
How to Use Receipts Journal in MultiLedger
How to Use Customer Payments in MultiLedger
How to Create Quotes in MultiLedger
How to Record Customer Credit Memos in MultiLedger