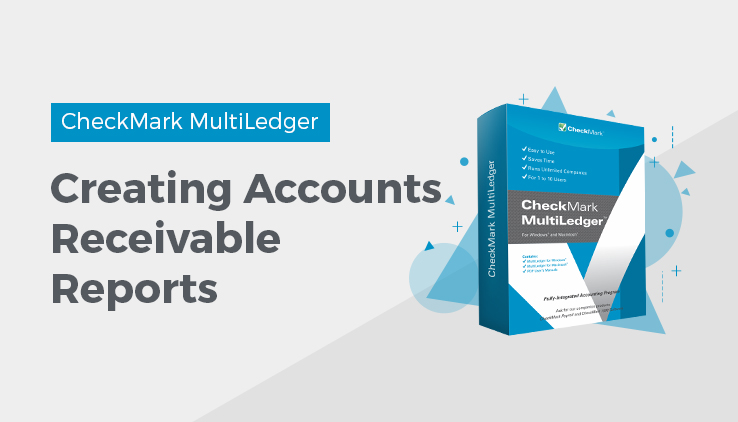
Working with AccountsReceivable Reports
- Select the customer or customers for the report.
If necessary, scroll the list box to find the name of the customer you want. You can also use the Find command under the Edit menu to select a customer from a long list (for details, see “Using the Find Command with Reports.”
You can select a consecutive or non-consecutive series of customers from the list. see “Making Selections in a Reports List.”
If no customer names are highlighted, all customers will be reported.
If you have set up codes for your customers and would like those codes to appear on reports, check the Show Code Field on Reports option on the Preferences window under the File menu.
- Select a report type from the pop-up menu.
For details, see the previous descriptions of the types of accounts receivable reports available.
- Change the Cutoff Date if necessary.
When you open the Customers window, the Cutoff Date is automatically filled in with the current date:
The Cutoff Date determines the last date that will be reported for Accounts Receivable, Aged Accounts Receivable, and Summary Aged Accounts Receivable reports. By changing this date, you can create a report that shows what invoices were outstanding up until an earlier date. For example, if you want a report that shows outstanding receivables at the end of last month, change the Cutoff Date to the last day of that month.
Aging Periods
- If you are creating an aged accounts receivable report (Agedor Summary Aged), do the following. Otherwise, skip this step.
To help you identify possible bad debts, you can specify how MultiLedger will age your receivables by editing the following numbers of days:
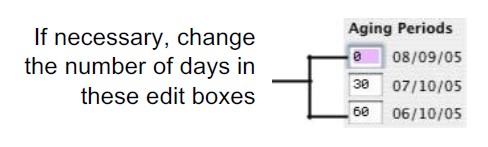
Double-click an edit box, change the number, and press TAB to see the date change. (If you don’t press TAB after changing an aging period, the aging date will not change. However, the report will reflect the change in the number of days.)
If you do not have zero as your first aging period, there will be no“Current” column on the report.
The aging reports show invoices as past due beginning one day after the due date. This due date is determined by the invoice date plus the number entered for Days til Due for that particular term as set up on the Customer Terms window under the Setup menu. For details about terms, see “Customer Terms.”
- Click View, Print, or Text File.
Accounts Receivable report example:
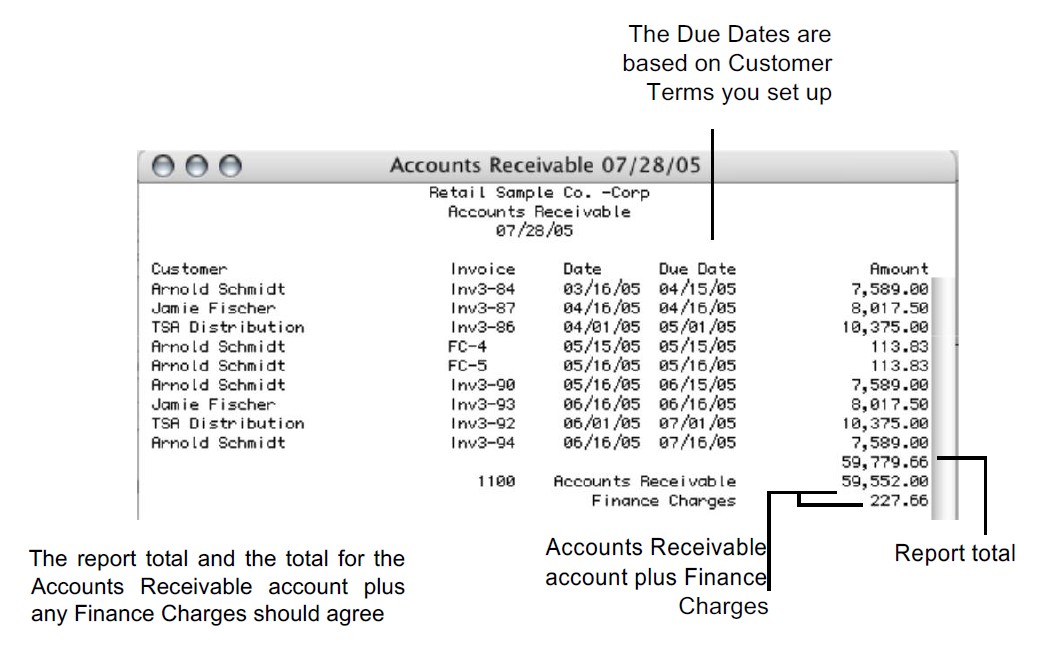
Accounts Receivable-Aged report example:
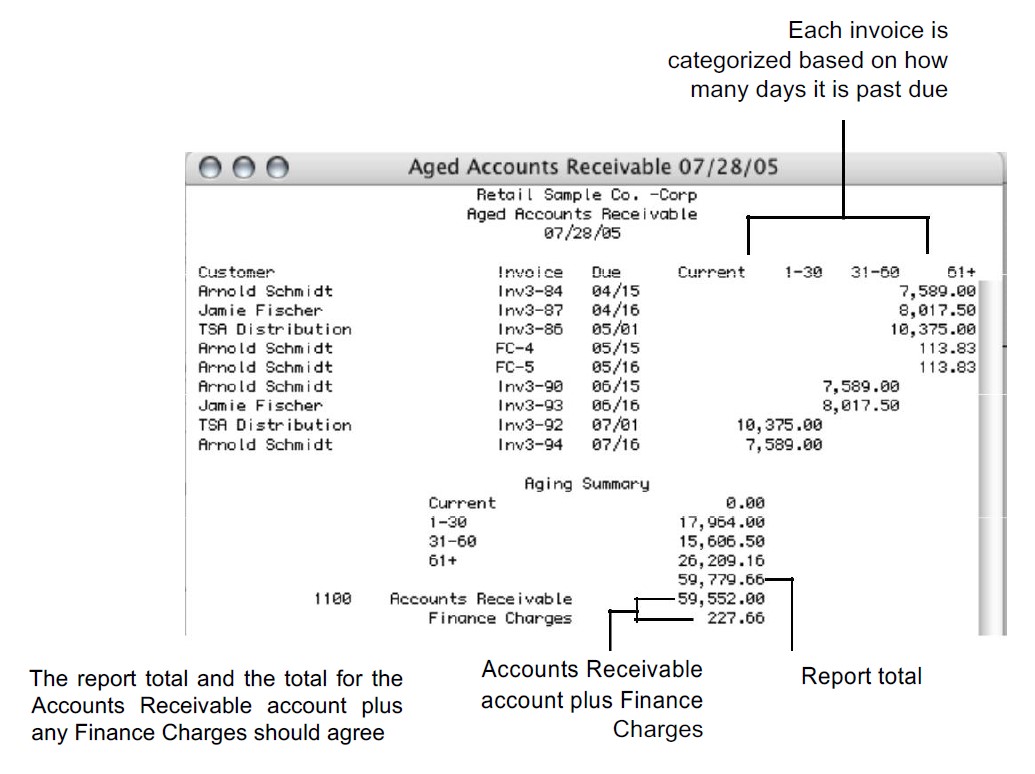
Accounts Receivable-Summary Aged report example:
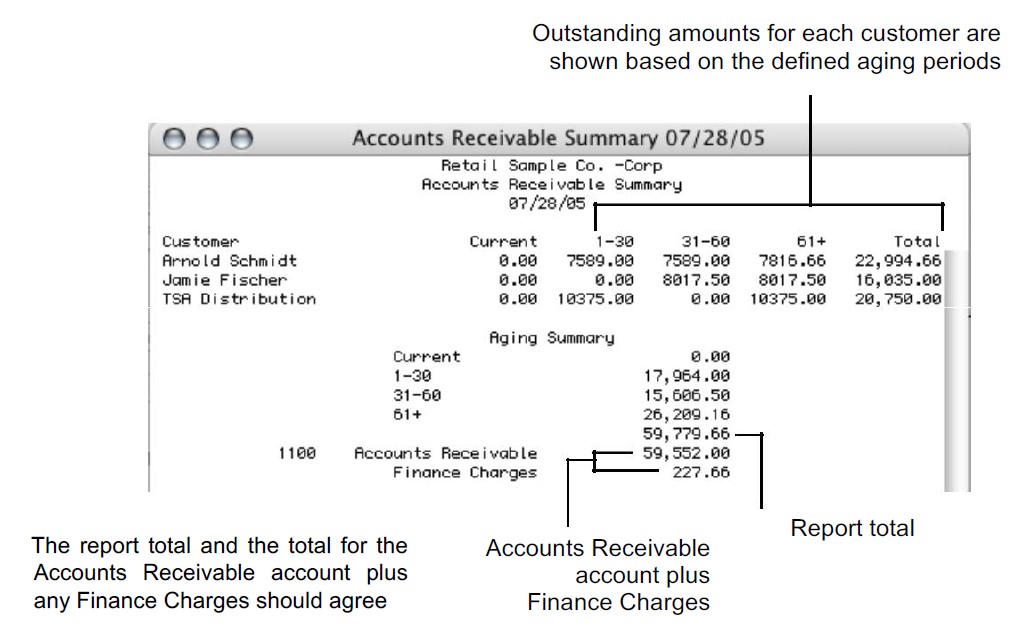
Note: Finance charges listed on the report can cause the balances to disagree because finance charges are included in the report total, but not in the G/L accounts receivable balance. The total for finance charges is shown below the accounts receivable balance. The finance charges total plus the accounts receivable balance should equal the report total.
Related Articles
How to Use Reports Window in CheckMark MultiLedger
Customer Reports in CheckMark MultiLedger
How to Create Customer History Reports
How to Create Customer Information Reports
How to Create Customer Statements
How to Create Accounts Payables Reports
How to Create Vendor History Reports
How to Create Vendor Information Reports
How to Create and Print or E-File 1099 Information
