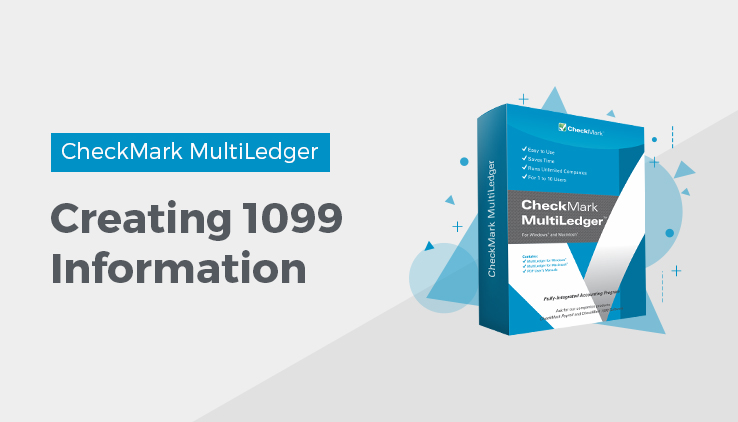
Working with 1099s
MultiLedger will print 1099-Misc Income forms for your vendors on preprinted and blank forms OR allow you to file your 1099-M electronically using the IRS’ FIRE system.
Verifying 1099 Information
Before you print 1099s for your vendors, you should first verify that your company information, including company name, address, and Federal and state ID numbers, are correct. You can see this information by viewing the 1099 report. If any information is incorrect, you can make changes on the Company Information window.
On this same report you can verify information for your vendors. If any information is incorrect, you can make changes on the Vendor Setup window using the following instructions:
- Click Vendor Setup in the Command Center.
- Highlight a vendor for whom you’ll be printing a 1099 in the list on the right.
- Make sure that the 1099 Vendor option is checked, the Tax ID number for the vendor is correct, and that the correct 1099 category is selected.
You can adjust the amount that is reported on a vendor’s 1099. A 1099 should report payments to a vendor from January through December. If you need to make adjustments, then you’ll need to manually enter the difference in the 1099 Adjust edit box on Vendor Setup.
- If you make any changes, be sure to click Save before closing the window or selecting another vendor.
- Repeat these steps for each vendor who needs a 1099.
Printing 1099s
After you’ve verified that the information for your vendors is correct, you’re ready to print the 1099s.
Important: Copy A of the 1099 and the 1096 must be printed on the preprinted Red copy of the form to be filed with the IRS. The remaining copies of the1099 to be sent to your vendors and your file copies, can be printed on the 4-up blank forms. Or you can print all copies of the preprinted forms. If printing on preprinted forms, see Note below.
Note: Before you print 1099s for all of your 1099 vendors, you should print a sample 1099 on blank paper to test the alignment. If the alignment is not correct, you can make changes to the 1099 format. For information on formatting 1099s, see “Customizing Print Field Positions for Your Printer.”
Printing 1099s on Pre-printed Forms
- Click Vendor Reports in the Command Center.
- Select 1099 Preprinted Form from the pull-down menu.
All vendors you have designated as 1099 Vendors on the Vendor Setup window are selected automatically. You can select or deselect vendors by holding down the Ctrl key (Windows), key (Macintosh) while clicking a vendor’s name.
- Select the Year.
MultiLedger calculates the year-to-date payments to a vendor for the year you have selected.
- If necessary, select checkbox to Omit if under $600
If you have vendors marked as 1099 Vendors, but you have paid them less than $600 for the calendar year, you can click this option so a1099 doesn’t print.
- If necessary, select the checkbox to use Adjust Value.
If you have entered a 1099 Adjust amount in the Vendor setup window that should be included on the 1099s, click this option
- Click Print.
If the alignment is correct, you are ready to print 1099s for all of your 1099 vendors.
If the alignment is not correct, see “Customizing Print Field Positions for Your Printer.”
Printing 1096s on Pre-printed Forms
- Click Vendor Reports in the Command Center.
- Select 1096 Preprinted Form from the pull-down menu.
All vendors you have designated as 1099 Vendors on the Vendor Setup window are selected automatically. You can select or deselect vendors by holding down the Ctrl key (Windows), or the Command key (Macintosh) while clicking the vendor’s name.
- Select the Year.
MultiLedger calculates the year-to-date payments to a vendor for the year you’ve selected.
- If necessary, select checkbox to Omit if under $600.
If you have vendors marked as 1099 Vendors, but you have paid them less than $600 for the calendar year, you can click this option so a1099 doesn’t print.
- If necessary, select check to Use Adjust Value.
If you have entered a 1099 Adjust amount in the Vendor setup window that should be included on the 1099s, click this option.
- Click Print.
If the alignment is correct, you are ready to print the 1096.
If the alignment is not correct, see “Formatting Checks, Invoices, Statements, 1099s & Deposits.”
Printing 1096 File Copy
This form is strictly for your files and cannot be submitted to the IRS with the 1099s.
Follow the same procedures as the Preprinted 1096, but use plain white paper instead of the preprinted forms.
Printing 1099s on 4up Blank Forms
- Click Vendor Reports in the Command Center.
- Select 4 Up Blank 1099 from the pull-down menu.
All vendors you have designated as 1099 Vendors on the Vendor Setup window are selected automatically. You can select or deselect vendors by holding down the Ctrl key (Windows) or Command key (Macintosh) while clicking the vendor’s name.
- Select the Year.
MultiLedger calculates the year-to-date payments to a vendor for the year you have selected.
- If necessary, select checkbox to Omit if under $600.
If you have vendors marked as 1099 Vendors, but you have paid them less than $600 for the calendar year, you can click this option so a1099 doesn’t print.
- If necessary, select checkbox to Use Adjust Value.
If you have entered a 1099 Adjust amount in the Vendor setup window that should be included on the 1099s, click this option.
- Click Print
E-Filing your 1099s using the IRS FIRE System
Note: Any filer who files 250 or more 1099-Misc Forms for any calendar year must file their Information Returns electronically. However, if you have less than 250, the IRS encourages you to file these returns
electronically. For more information on how to participate, please refer to IRS Publication 3609. You will need to send a completed form 4419 to the IRS before the due date of the returns for current year processing before being allowed to participate.
- Click Vendor Reports in the Command Center.
- Select 1099 E-File from the pull-down menu.
All vendors you have designated as 1099 Vendors on the Vendor Setup window are selected automatically. You can select or deselect vendors by holding down the Ctrl key (Windows) or Command key (Macintosh) while clicking the vendor’s name.
- Select the Year.
MultiLedger calculates the year-to-date payments to a vendor for the year you have selected.
- If necessary, select checkbox to Omit if under $600.
If you have vendors marked as 1099 Vendors, but you have paid them less than $600 for the calendar year,, you can click this option so a1099 doesn’t print.
- If necessary, select checkbox to Use Adjust Value.
If you have entered a 1099 Adjust amount in the Vendor setup window that should be included on the 1099s, click this option.
- If necessary, select checkbox for Test File.
If you wish to send a test file, click this checkbox.
Note: There is no requirement to submit test files, however, the IRS highly recommends it for first time electronic filers. Electronic test files can only be transmitted from November 1st through January 15th. Please refer to IRS Publication 3609 for further information.
- Click Text File.
Note: Contact Name, Phone number and Email address need to be setup in the Company Information screen. Contact Name and Phone number are required fields for efiling.
Fill in any appropriate information in the TIN, TCC and Transmitterfields and click OK.
This creates a text file with the default name 1099’s. This is the file you will upload to the IRS FIRE system.
Make sure you register with the IRS FIRE System 60 days prior to filing in order to be accepted and receive your TCC # from them.
Related Articles
How to Use Reports Window in CheckMark MultiLedger
Customer Reports in CheckMark MultiLedger
How to Create Accounts Receivable Reports
How to Create Customer History Reports
How to Create Customer Information Reports
How to Create Customer Statements
How to Create Accounts Payables Reports
How to Create Vendor History Reports
How to Create Vendor Information Reports
