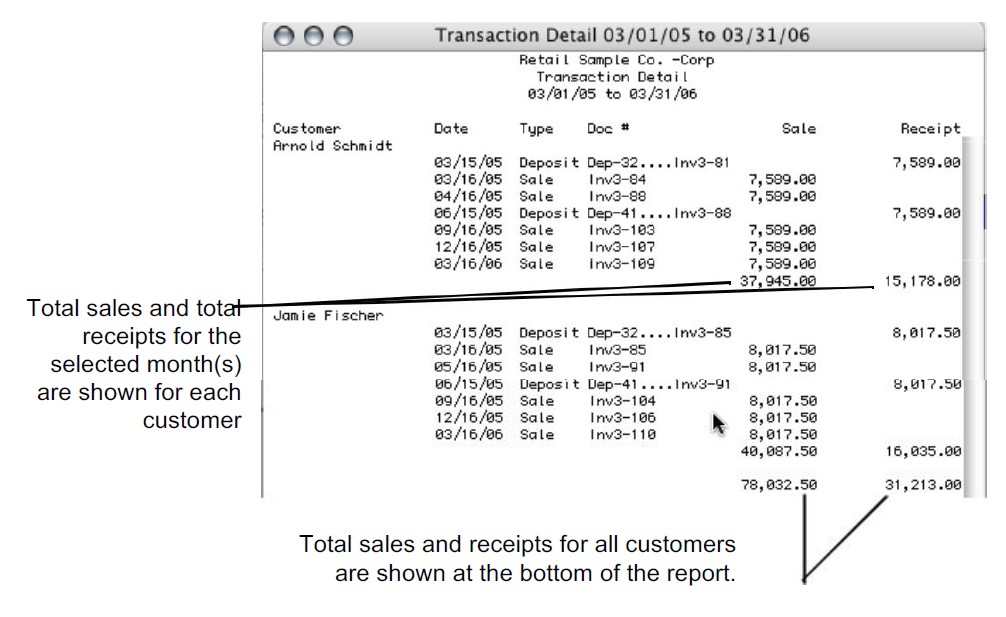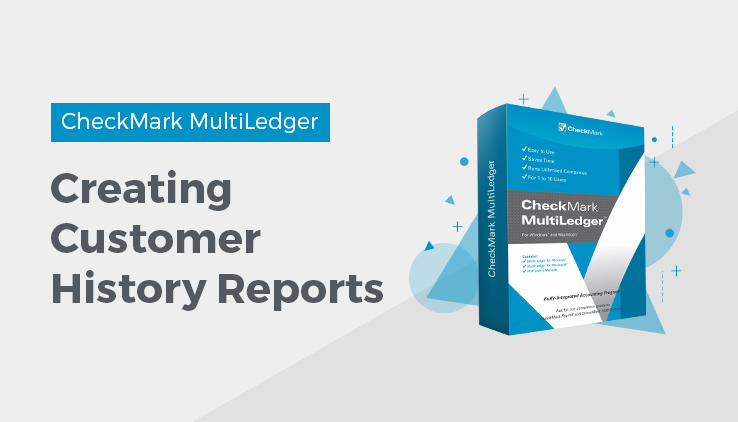
Working with Customer History Reports
- Select the customer or customers.
If necessary, scroll the list box to find the name of the customer you want. You can also use the Find command under the Edit menu to select a customer from a long list (for details, see “Using the Find Command with Reports.”
You can select a consecutive or non-consecutive series of customers from the list “Making Selections in a Reports List.”
If no customer names are highlighted, all customers will be reported.
If you have set up codes for your customers and would like those codes to appear on reports, check the Show Code Field on Reports option on the Preferences window under the File menu.
- Select Transaction Detail, Transaction Summary, or InvoiceItem Detail.
For details, see the previous descriptions of the types of customer history reports available.
- Select a month or range of months.
- Click View, Print, or Text File.
Transaction Detail report example:
Transaction Summary report example:
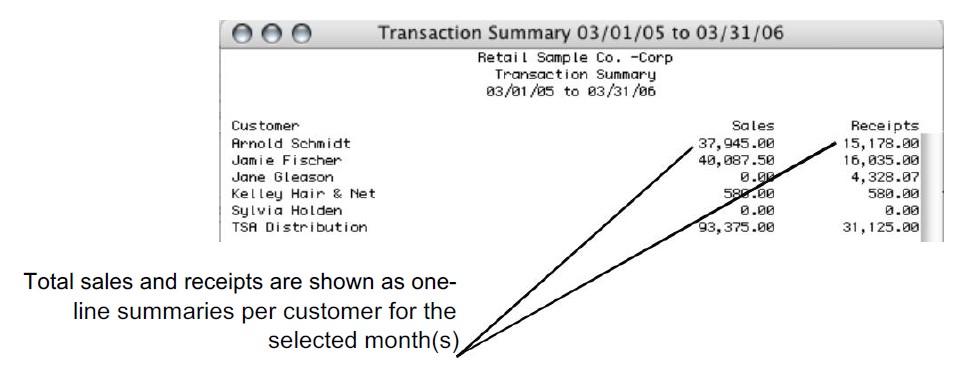
Invoice Item Detail report example:
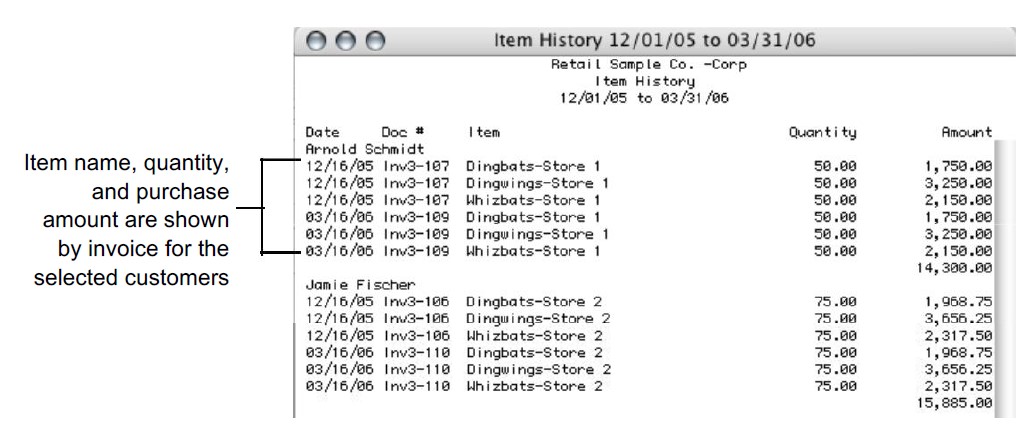
Related Articles
How to Use Reports Window in CheckMark MultiLedger
Customer Reports in CheckMark MultiLedger
How to Create Accounts Receivable Reports
How to Create Customer Information Reports
How to Create Customer Statements
How to Create Accounts Payables Reports
How to Create Vendor History Reports
How to Create Vendor Information Reports
How to Create and Print or E-File 1099 Information