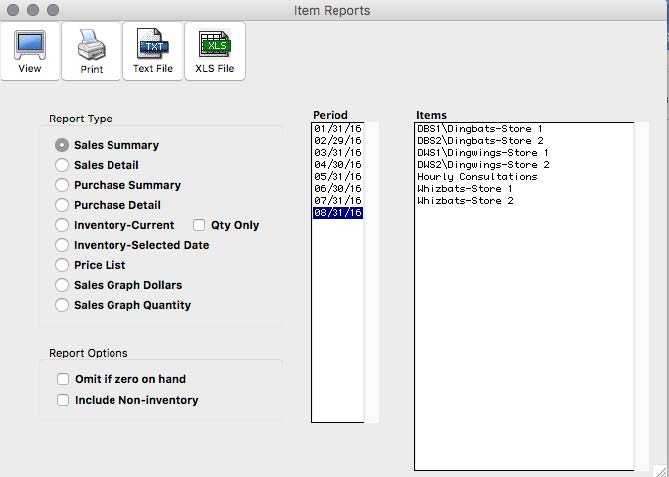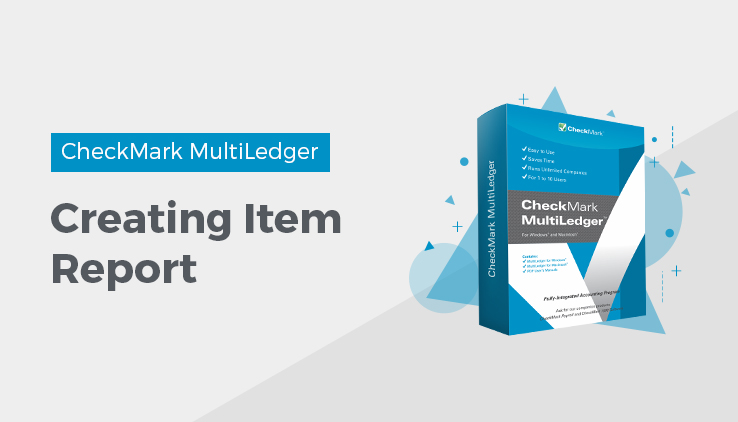
Item Report Options
Omit if zero QOH
When this option is selected, the reports will not include any items that have a zero Quantity on Hand.
Include Non-Inventory
When this option is selected, the reports will include items that are marked as Non-Inventory in the Item setup window.
Qty Only
When this option is selected, the Current Inventory report will show the Quantity on Hand, Minimum Quantity on Hand, and Reorder Quantity.
Working with Item Reports
Click Item Reports in the Command Center.
- Select the item or items.
If necessary, scroll the list box to find the item that you want. You can also use the Find command to select a specific item name from the item list (see “Using the Find Command with Reports.”
You can select a consecutive or non-consecutive series of items from the list(for details, see “Making Selections in a Reports List.”
If no items are selected, all items will be reported.
If you have set up codes for your items and would like those codes to appear on reports, check the Show Code Field on Reports option on Preferences under the File menu.
- Select a report type from the pull-down menu.
For details, see the previous descriptions of the types of item reports available.
- Click View, Print, or Text File.
Sales Summary report example:
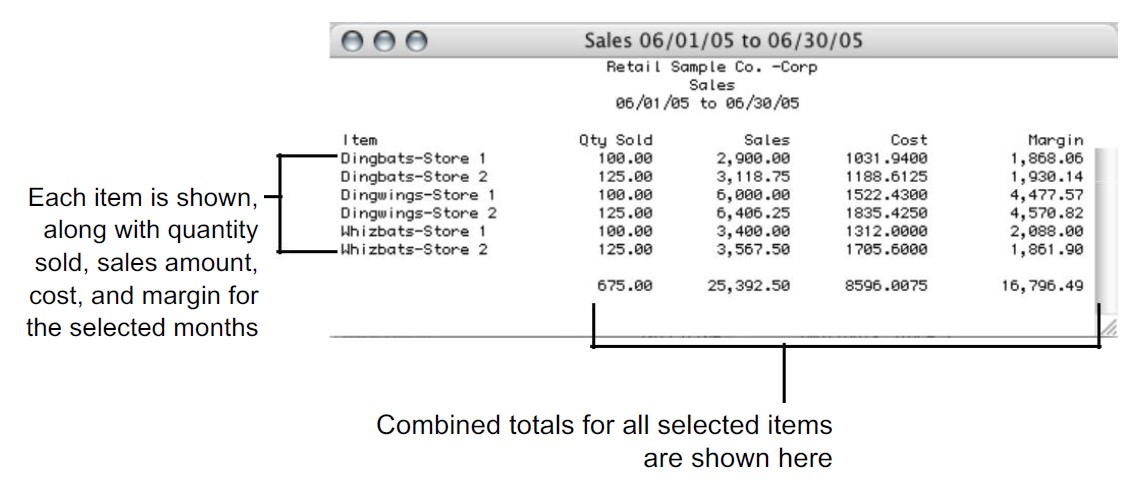
Sales Detail report example:
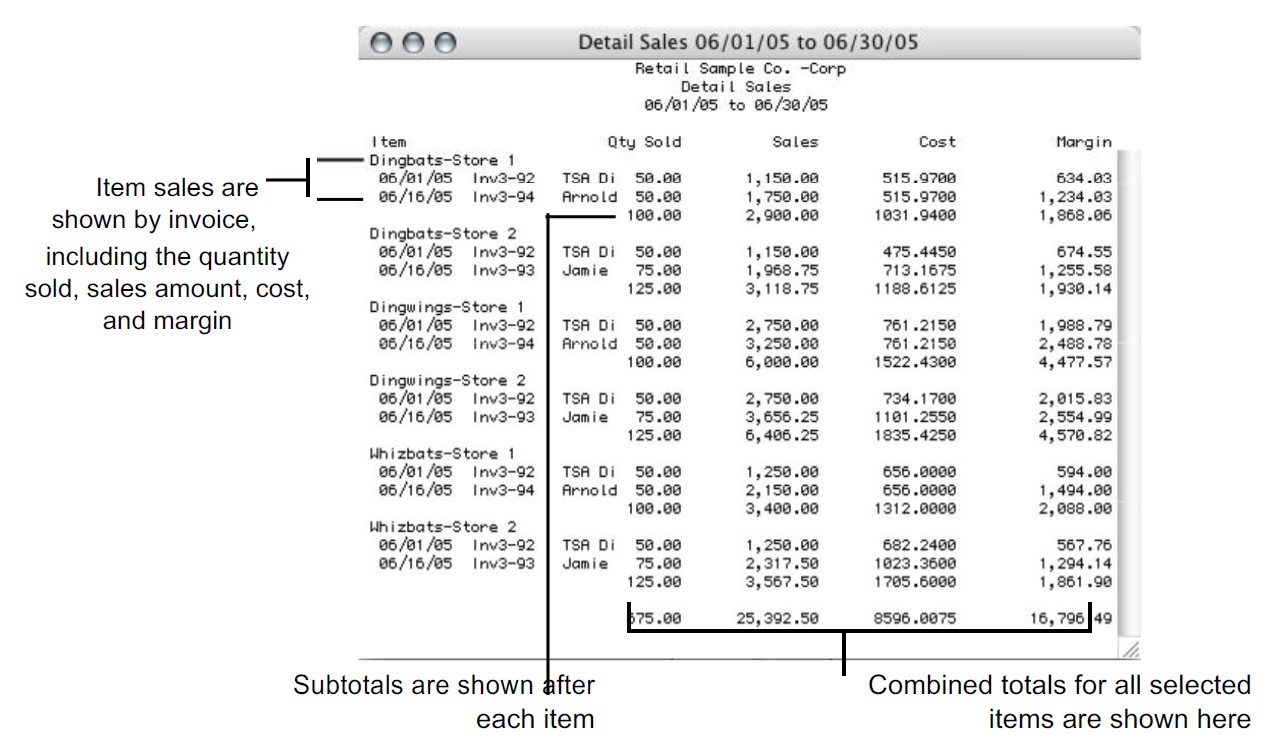
Purchase Summary report example:
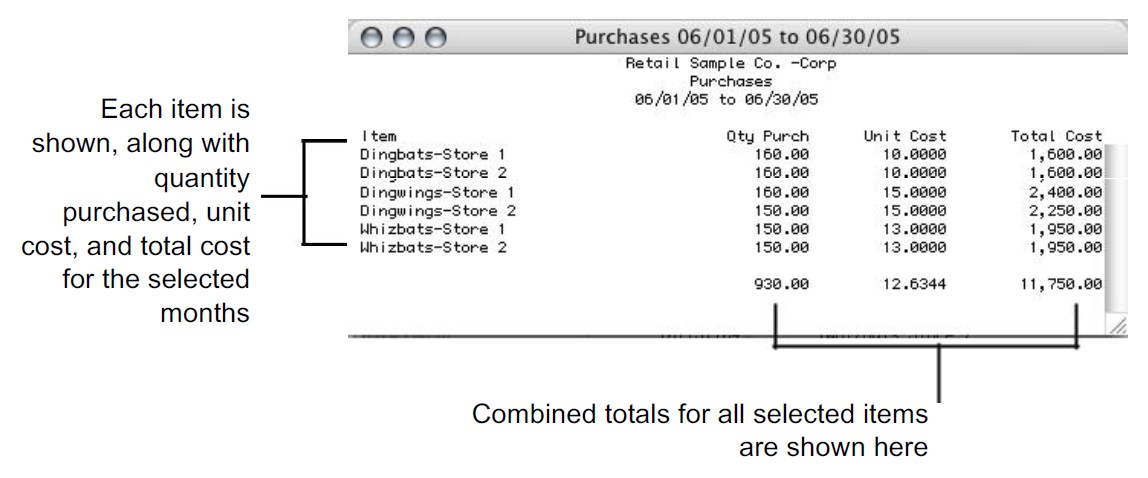
Purchase Detail report example:
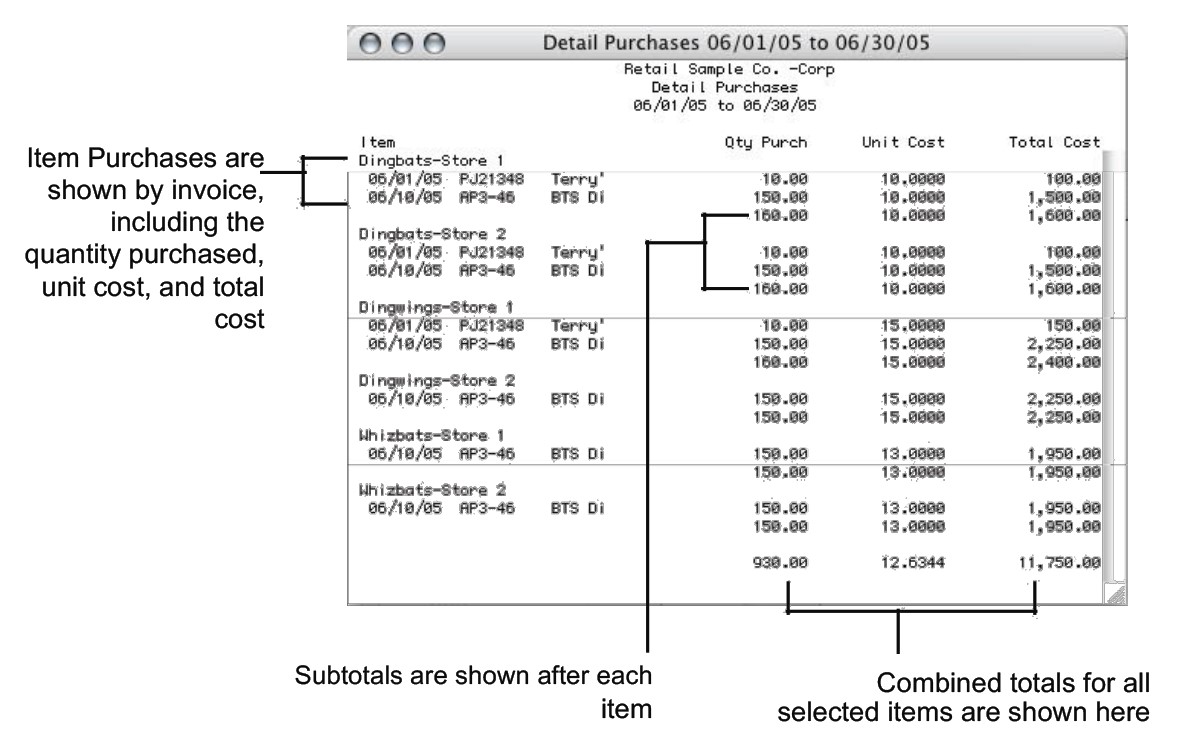
Inventory-current report example:
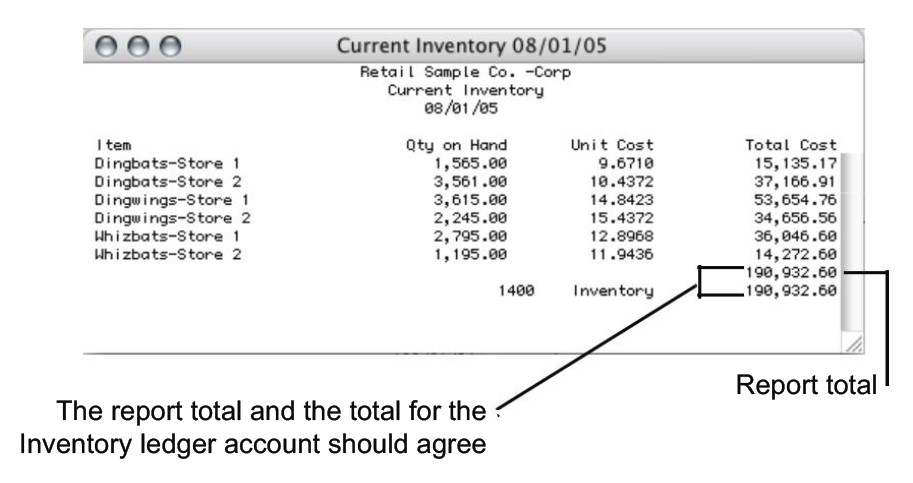
Inventory-selected date report example:
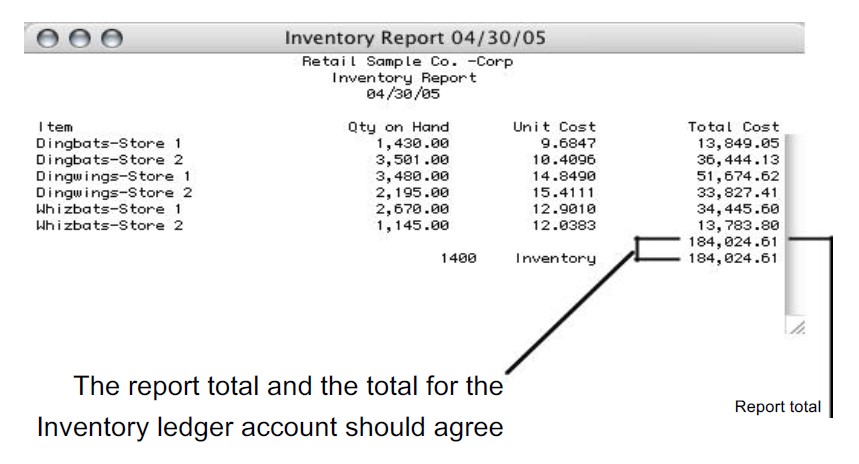
Price List example:
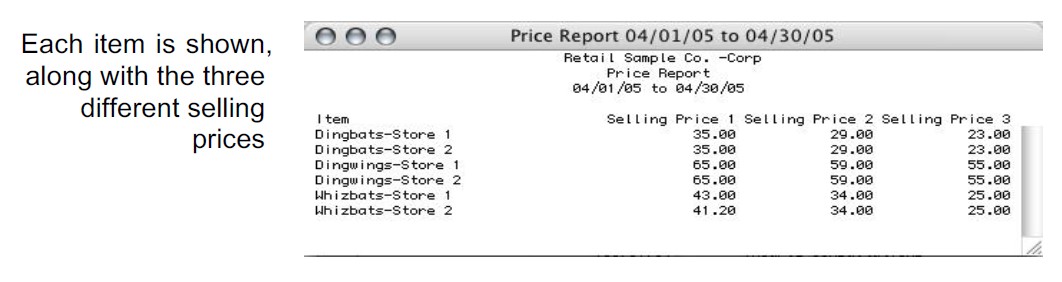
Related Articles
How to Use Reports Window in CheckMark MultiLedger
Customer Reports in CheckMark MultiLedger
How to Create Accounts Receivable Reports
How to Create Customer History Reports
How to Create Customer Information Reports
How to Create Customer Statements
How to Create Accounts Payables Reports
How to Create Vendor History Reports
How to Create Vendor Information Reports