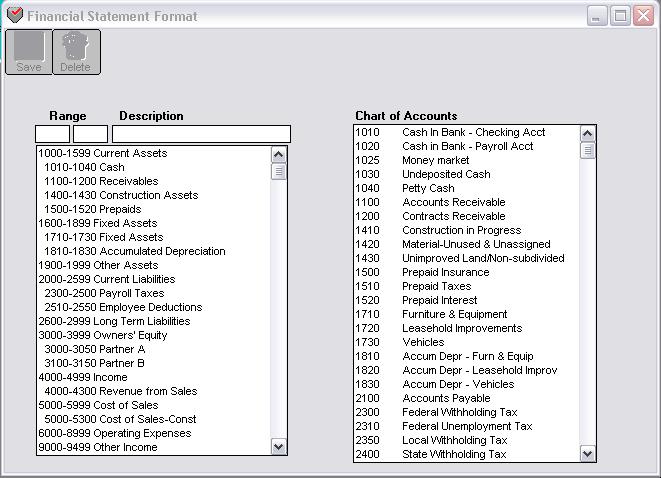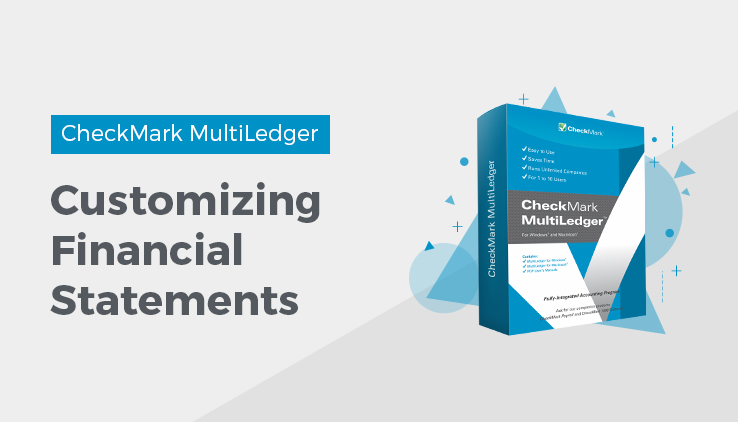
Customizing Financial Statements
You can customize the account headings that appear on your balance sheet and income statement. You can also group accounts so they will appear as one line summaries on financial statements.
Click Financial Statements in the Command Center.
Note: Balance Sheet and Income Statement titles and footers can be changed in the Report window. To customize the headings, ranges, and account groupings, see the following sections.
Customizing Heading Descriptions
- Click the Heading Description you want to modify.
- Edit the highlighted Heading Description in the edit box.
- Click Save.
Repeat the steps above for all Heading Descriptions you want to change. You may need to use the Vertical scroll bar to see the complete list of modifiable Heading Descriptions.
Customizing Heading Ranges
Each heading has an associated account number range made up of a lower and upper limit. This range determines the account numbers for the Heading Description. For example, the heading “Current Assets” has a range from a lower limit of 1000 to an upper limit of 1599.
- Click the range that you want to modify.
You can change the upper limit only of the following ranges:
1000–1599 Current Assets
1700–1899 Fixed Assets
2000–2599 Current Liabilities
- Click in the edit box, then change the upper limit for the range.
- Click Save.
The lower limit of the next range in the list will automatically be adjusted.
Repeat the steps above for all of the ranges that you want to change.
Customizing Account Groupings
You can group accounts to appear as one line summaries on balance sheets and income statements. After grouping accounts for a financial report, you can still see the individual accounts that make up the one line summary by selecting the Show Detail Accounts option on the Income Statement or Balance Sheet Reports. Accounts must be consecutive and cannot be part of more than one grouping, nor can a group span more than one heading.
- Click in the edit box on the far left above Description.
- Type in the first account number for the grouping, then press TAB.
- Type in the last account number for the grouping, then press TAB. 4
- Type in the description for the grouping, then click Save.
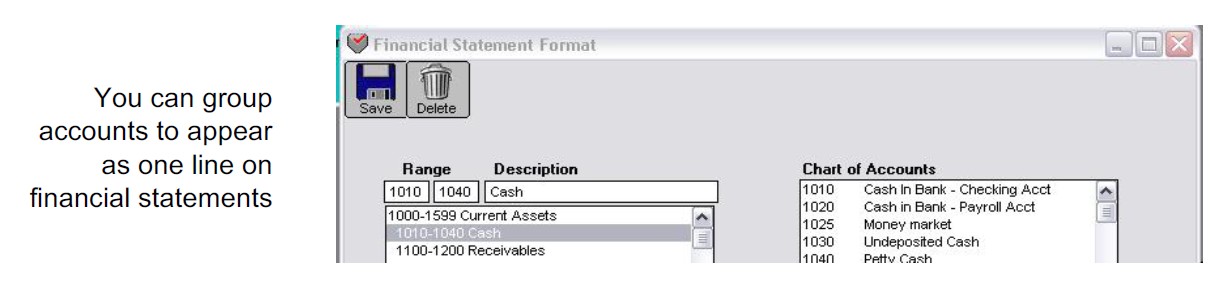
Modifying or Deleting Custom Account Groupings
- Click the Group Description so that it appears in the edit box.
- Modify the Range and/or the Group Description in the edit box, or click Delete to remove it.
Related Articles
How to Set Up Budget Amounts in CheckMark MultiLedger
How to Set Up, Modify & Delete Shipping Methods in CheckMark MultiLedger
How to Set Up Profit Centers in CheckMark MultiLedger
How to Set Program Preferences in CheckMark MultiLedger
How to Set User Settings in CheckMark MultiLedger
How to Set Up, Modify & Delete Jobs in CheckMark MultiLedger
How to Set Up, Modify & Delete Sales Tax in CheckMark MultiLedger
How to Set Up, Modify & Delete Salespersons in CheckMark MultiLedger
How to Select Font for Printing in CheckMark MultiLedger
How to Use Print Screen in CheckMark MultiLedger
How to Set Up MICR Encoding Information in CheckMark MultiLedger
How to Format Checks, Invoices, Statements, 1099s & Deposits in CheckMark MultiLedger