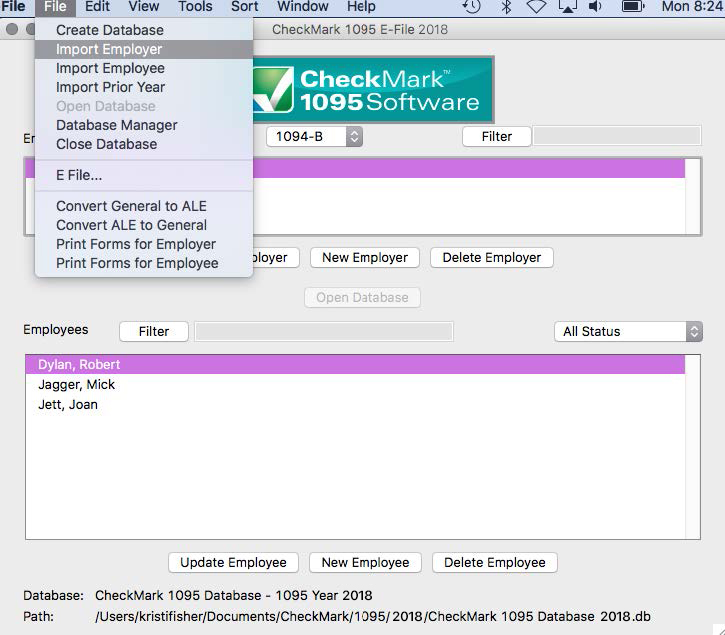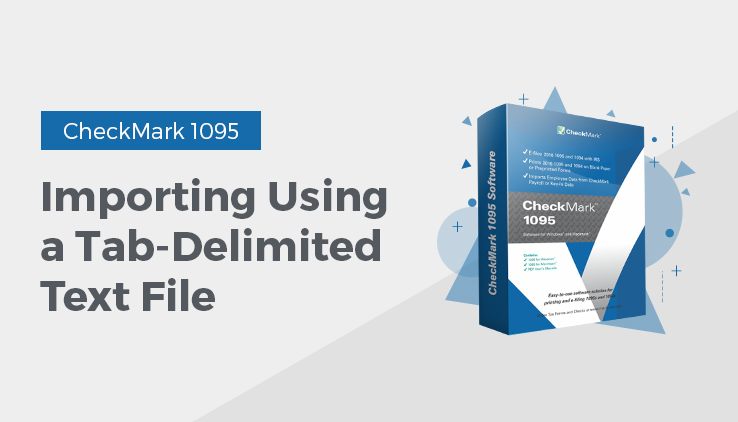
Importing using a tab-delimited text file
- Open up the CheckMark 1095 application.
- Open the Database which contains the employer you want to import into.
Note: If the employer you want to import employees to does not exist, you will need to create a new employer or import an employer before importing employees. For information on creating a new employer or importing an employer, see “Creating a New Employer” or “Importing an Employer”.
- Go under the File menu and select Import…
- Select Employee or Employer in the popup window.
- If you chose Employer, in the popup window select which type of 1095 employer you are importing: 1094-B or 1094-C.
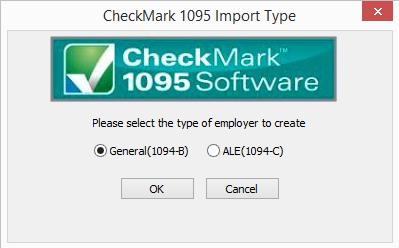
- The import screen allows you to select which fields are being imported. Select the fields in the same order as the text file you’re importing. Click the Import button after you have added all fields to the Selected Field list.
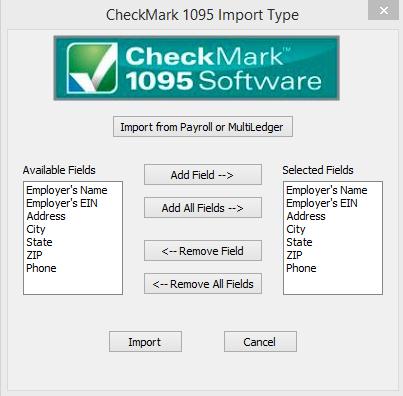
- An Open Dialogue box appears allowing you to browse to the location where you saved your text file.
- Select the text file and click Open.
Text File Format for Importing
CheckMark 1095 program uses a tab-delimited .txt file for importing Companies and the Employees.
Each field is separated by a Tab with Return at the end of the record before starting the next employee. An example of a text file to be imported is shown below and contains the Selected Fields: Employer Name/Last Name (required), First Name, Address 1, Address 2, City, State, Zip, Employees ID.
Power[tab]Max[tab]44 Main St[tab]Ste 101[tab]Fort Collins[tab]CO[tab]80525[tab]123-45-6789[return]
- If any fields are not applicable, for instance the address 2 field, a space can be used as a place holder. For example:
Power[tab]Max[tab]44Main ST[tab]”space”[tab]Fort Collins[tab]CO[tab]80525[tab]123-45-6789[return]
- If no space is included, two consecutive [tabs] will also work. For example:
Power[tab]Max[tab]44 Main St[tab][tab]FortCollins[tab]CO[tab]80525[tab]123-45-6789[return]
IMPORTANT: Make sure the items in the Selected Fields list are in the same order as the items in the text file being imported to ensure that all values are imported into the correct fields
Related Articles
How to Export Company Information from CheckMark Payroll
How to Export Company Information from CheckMark MultiLedger
How to Export Employees from CheckMark Payroll
How to Import Employer from CheckMark Payroll or MultiLedger
How to Import Employees from CheckMark Payroll or MultiLedger