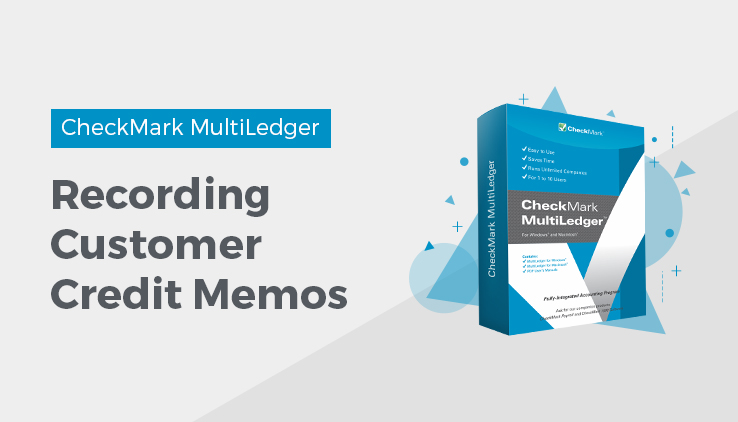
Recording Customer Credit for Returned Inventory
- Click Customer Invoices in the Command Center.
- Enter the credit memo information.
You could enter an invoice number, such as CM[date], to help identify the credit memo. Follow the guidelines in “Recording a Sale with Customer Invoices.”, except for the following fields:
Item
Select the returned item from the Item pop-up list.
Quantity
Enter a negative quantity for the returned inventory:
Amount
The Amount of the credit will show automatically as negative amount:
![]()
- Press TAB to add the credit memo to the detail list, and then click Save.
The customer credit will appear on Customer Payments as a credit and can be applied as payment toward a current or future invoice.
Recording Other Customer Credit
- Click Sales Journal in the Command Center.
- Enter the credit memo information.
You could enter an invoice number, such as CM[date], to help identify the credit memo. Follow the guidelines in “Recording a Sale with the Sales Journal.”, except for the following fields:
Ledger Account
Select the sales account (in the 4000–4999 range) that was used to originally record the sale.
Amount
Enter the credit as a negative amount like this:
![]()
- Click Save.
The customer credit will appear on Customer Payments as a credit and can be applied as payment toward a current or future invoice, or you can write a refund check to the customer. For more information on these options, see the following section.
Applying Customer Credits
The credit amount is equal to the outstanding receivable amount
- Click Customer Payments in the Command Center.
- Select the outstanding receivable and press TAB twice.
- Select the customer’s credit memo (with a minus (-) sign) and press TAB twice.
The amount shown for Total Paid should be zero.
- Change the deposit number to an appropriate description.
- Click Save.
Both the outstanding receivable and the credit memo are removed from Customer Payments.
The credit amount is larger than the outstanding receivable amount
- Click Customer Payments in the Command Center.
- Select the outstanding receivable, and press TAB twice.
- Select the customer’s credit memo (with a minus (-) sign), change the amount shown in the Amt Paid edit box to the amount of the outstanding receivable with a minus (-) sign, and press TAB twice.
For example, if the outstanding receivable amount is $250, you would enter “-250” in the Amt Paid edit box for the credit memo. The amount shown for Total Paid should be zero.
- Change the deposit number to an appropriate description.
- Click Save.
The remaining credit amount appears on Customer Payments to be applied toward another outstanding receivable or refunded to the customer.
The credit amount is less than the outstanding receivable amount
- Click Customer Payments in the Command Center.
- Select the customer’s credit memo (with a minus (-) sign) and press TAB twice.
- Select the outstanding receivable.
If the customer is paying the remainder of the outstanding receivable, simply press TAB twice. The Total Paid amount should equal the outstanding receivable amount minus the credit amount.
If the customer is not paying the remainder of the outstanding receivable, and you just want to apply the credit amount, change the amount in the Amt Paid edit box to match the amount of the credit amount with no minus (-) sign. For example, if the credit amount is “-
100,” you would change the Amt Paid for the outstanding receivable to “100.” The Total Paid amount should be zero.
- Change the deposit number to an appropriate description.
- Click Save.
If the customer paid the remainder of the outstanding receivable, both the outstanding receivable amount and the credit amount are removed from Customer Payments.
If the customer did not pay the remainder of the outstanding receivable, the remaining outstanding receivable amount remains on Customer Payments to be paid later.
Writing a Refund Check for the Customer Credit
- Click Customer Payments in the Center.
- Select the customer’s credit memo (with a minus (-) sign) and press the Refund Button.
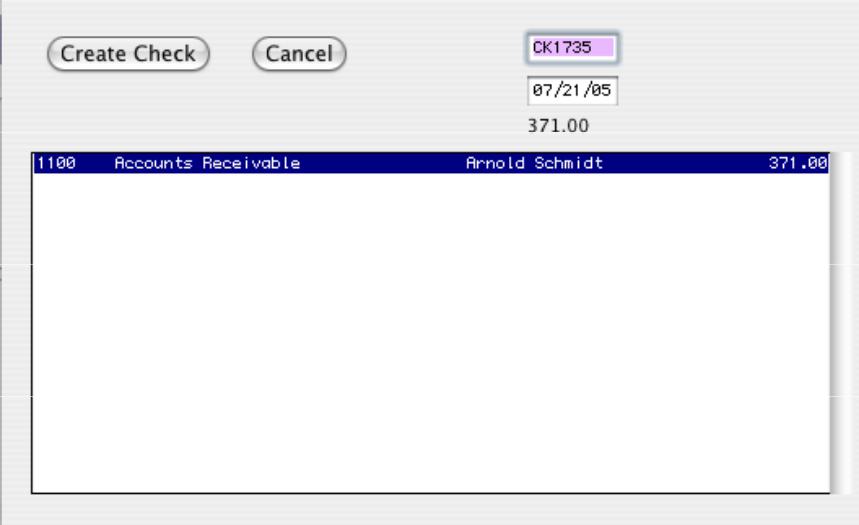
- Verify that the check number and date are correct.
- If necessary, select the credit amount you want to refund.
If the customer has more than one credit memo, all credit amounts appear in this window. You can write one check for all credit amounts listed by holding down the SHIFT key while clicking on each credit amount. The Refund Amount will show the total for all selected credits amounts.
- Click Create Check to write the refund check.
Click Cancel to return to Customer Payments without creating a refund check.
Refund checks cannot be modified, but they can be deleted in the disbursements Journal. For more information, see “Modifying or Deleting Disbursements Journal Documents.”.
You can print the refund check using the Print command on the Command Center. For more information, see “Using the Print Screen.”
Related Articles
Customer Transaction Flowchart
How to Record Sales in MultiLedger
How to Use Customer Invoices in MultiLedger
How to Use Sales Journal in MultiLedger
How to Use Receipts Journal in MultiLedger
How to Use Customer Payments in MultiLedger
