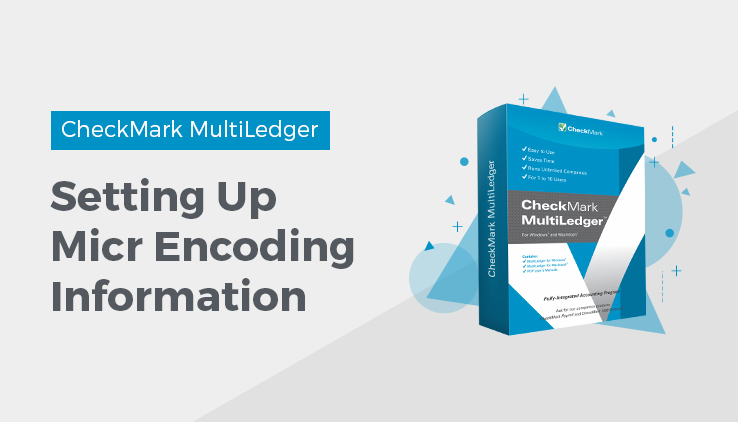
Setting Up the MICR Encoding Information
- Open up the Chart of Accounts window from the Command screen.
- Highlight a Cash Account in your Chart of Accounts list.
This activates the Save button so you can begin entering the MICR information.
- Enter your bank’s nine digit ACH number.
This is usually the first nine digits at the bottom of a pre-printed check.
- Enter your nine digit deposit routing number.
This will print on Deposit Slips printed from this window and also deposit slips directly printed from Customer Payments. For more information, see “Recording Customer Payments”. The Routing # and Bank information will print unless you don’t have the print option to Print MICR checked in the Print window of the Command screen. For information on Printing documents see “How to Use the Print Command.”
- Enter your company’s bank account number, up to 15 digits.
Note: In most cases, the MICR software automatically prints the symbols. If you have to manually enter the symbols:
Enter a “D” (capital D) to type a MICR hyphen: DS
Enter a “C” (capital C) to type this symbol: C
Enter an “A” (capital A) to type this symbol: A
- Enter your bank’s name and address in the appropriate fields.
- Enter your bank’s Fractional Routing #.
Some checks (not all) have a number printed near the bank name or near the top of the check. This number is also called a Non-MICR ACH#.
- Repeat steps 2-7 for all accounts that you wish to print MICR.
- Print checks or deposit slips as you normally would.
Make sure the Print MICR option is selected in the Print window of the Command screen. For information on how to print see “How to Use the Print Command.”
Related Articles
How to Set Up Budget Amounts in CheckMark MultiLedger
How to Set Up, Modify & Delete Shipping Methods in CheckMark MultiLedger
How to Set Up Profit Centers in CheckMark MultiLedger
How to Set Program Preferences in CheckMark MultiLedger
How to Set User Settings in CheckMark MultiLedger
How to Customize Financial Statements in CheckMark MultiLedger
How to Set Up, Modify & Delete Jobs in CheckMark MultiLedger
How to Set Up, Modify & Delete Sales Tax in CheckMark MultiLedger
How to Set Up, Modify & Delete Salespersons in CheckMark MultiLedger
How to Select Font for Printing in CheckMark MultiLedger
How to Use Print Screen in CheckMark MultiLedger
How to Format Checks, Invoices, Statements, 1099s & Deposits in CheckMark MultiLedger
