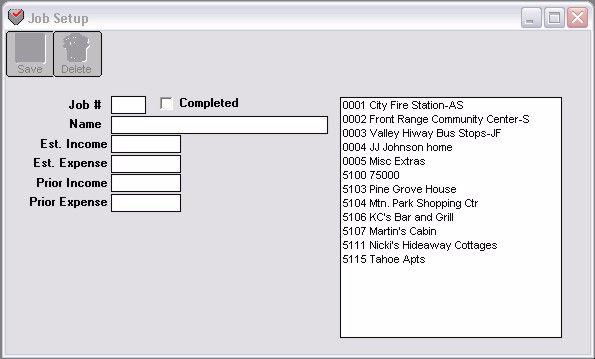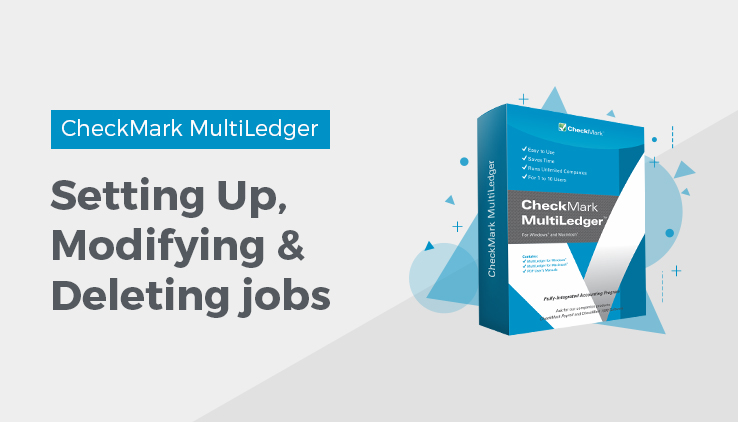
Jobs Set Up
You can use MultiLedger to set up jobs or projects and track their income and expenses. You can have up to 9999 jobs.
Note: You can also use Profit Centers to keep track of different jobs or projects. For more information on using Profit Centers, see “Setting Up Profit Centers.”
For details about creating job reports, see “Job Reports.”
Job Setup Field Descriptions
This section discusses the individual fields on Job Setup.
Job #
You can enter up to 9999 jobs. You don’t have to enter leading zeros.
Completed
Check this box when a job is complete. Completed jobs are deleted when you close the year.
Name
Enter a job name up to 30 characters long, including spaces.
Est. Income
Enter how much income you expect this project to earn. The amount entered here appears on the Job Summary report, so you can compare estimated income to actual income for a job.
Est. Expense
Enter how much you expect this project to cost. The amount entered
here appears on the Job Summary report, so you can compare estimated expense to actual expense for a job.
Prior Income
Enter how much money this project has already earned (from periods prior to your current fiscal year).
Prior Expense
Enter how much money this project has already cost (from periods prior to your current fiscal year).
Important: When you close the year, the current year’s income and expenses for a job are automatically added to the job’s Prior Income and Prior Expense. Job detail is not maintained after you close the year.
Setting Up Jobs
- Job Setup in the Command Center.
- Enter a new job number between 1 and 9999.
When you save the job, leading zeros are automatically added.
- Enter a job name.
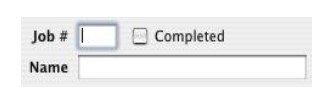
- Enter any other relevant job information.
For more details, see “Setting Up Jobs.”
- Click Save.
After you click Save, the job number and name are added to the jobs list. When entering transactions, you can quickly associate job numbers (through a pop-up list of jobs) with any item line to track income and expenses.
Important: If you want to make entries without having the job field pop-up each time, you can go under the edit menu and select “Skip Job” or hit Ctrl K (Windows) or Command K ( – Macintosh) on the keyboard. Do the same thing to return to having the field pop-up.
Modifying a Job
First, select the job from the list on the right. Then, edit the necessary job information and click Save.
You cannot modify a job number once it has been saved. Modifying a job number and clicking Save will add the new job number to the list but will not remove the old one.
Deleting a Job
You can delete a job that has had no activity in the 30 open months. To delete a job, first select the job from the list on the right, then select Delete from the Edit menu. Jobs that have had activity in any of the 30 open months cannot be deleted mid-year.
You can also delete a job at year end. To delete a job at the end of the year, check the Completed option and the job will be deleted when you close the year.
Related Articles
How to Set Up Budget Amounts in CheckMark MultiLedger
How to Set Up, Modify & Delete Shipping Methods in CheckMark MultiLedger
How to Set Up Profit Centers in CheckMark MultiLedger
How to Set Program Preferences in CheckMark MultiLedger
How to Set User Settings in CheckMark MultiLedger
How to Customize Financial Statements in CheckMark MultiLedger
How to Set Up, Modify & Delete Sales Tax in CheckMark MultiLedger
How to Set Up, Modify & Delete Salespersons in CheckMark MultiLedger
How to Select Font for Printing in CheckMark MultiLedger
How to Use Print Screen in CheckMark MultiLedger
How to Set Up MICR Encoding Information in CheckMark MultiLedger
How to Format Checks, Invoices, Statements, 1099s & Deposits in CheckMark MultiLedger