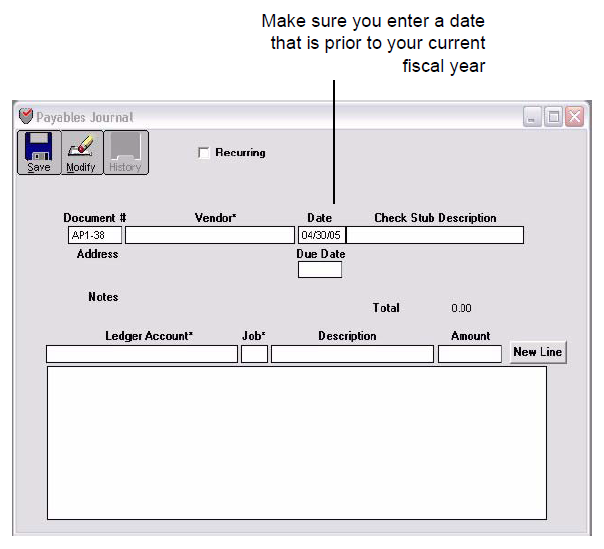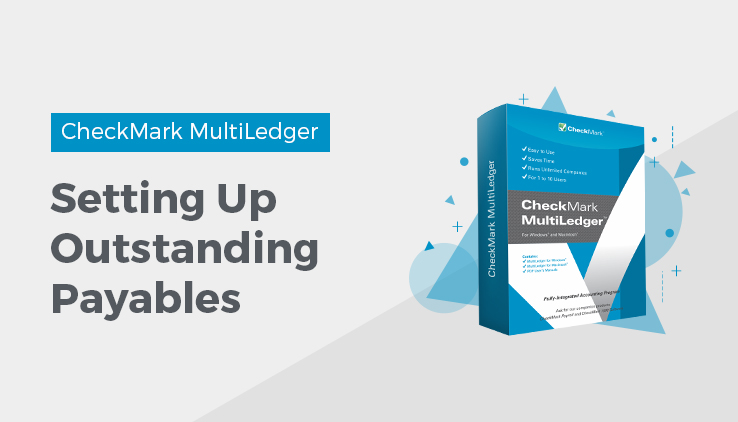
Setting Up Outstanding Payables
Outstanding payables are those invoices that your company has not yet paid. Outstanding payables that are dated prior to your current fiscal year are entered as totals for each vendor in the Payables Journal. Transactions entered with dates prior to your current fiscal year do not affect ledger balances.
Outstanding payables that are dated within or after your current fiscal year should be entered as new transactions in Item Purchases or the Payables Journal windows. For more details, see Vendor Transactions.
The total for outstanding payables invoices that you enter with a date prior to your current fiscal year should match the beginning balance you set up for the Accounts Payable ledger account on Account Balances.
The steps for setting up outstanding payables are as follows:
- Enter names and information for vendors with outstanding payables in Vendor Setup.
- Enter all the prior outstanding payables for each vendor in the Payables Journal.
- Verify the outstanding payables setup by checking balances on an Accounts Payable report.
The first step, setting up vendor information, is explained in the Customer, Vendor & Item Setup. The following sections explain steps 2 and 3.
Entering Outstanding Payables
Once entered, prior outstanding payables appear in Vendor Payments.
Before entering your outstanding payables you should have already set up vendor information.
- Click Payables Journal in the Command Center.
When the Payables Journal window opens, the cursor is in the Document # field.
Note : For more details about the fields on the Payables Journal window, see “Payables Journal Field Descriptions.”
- Enter or edit the document number.
Each Payables Journal document must have a document number associated with it. Document numbers can contain both letters and numbers, but must end in a number and are limited to eight characters. Document numbers are automatically increased by one after you save the transaction.
When the cursor enters the Vendor field, a pop-up list of vendors appears:
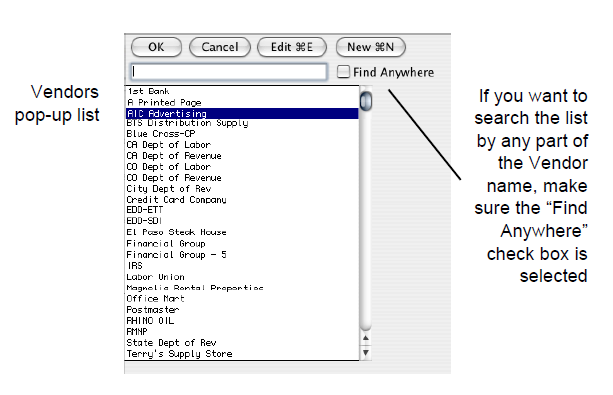
If the pop-up list doesn’t appear, vendors have not yet been set up. To set up vendors, see Customer, Vendor & Item Setup.
- Select a vendor from the list and click OK (or double-click a vendor name).
The vendor name, address, and any terms are entered in the Vendor and Due Date fields, and the cursor moves to the Date field.
- Enter the outstanding payable’s date.
Enter the outstanding payable’s date using the format MM/DD/YY. For example, December 5, 2008 would be entered like this: 12/5/08. Make sure you enter a date that is prior to your company’s current fiscal year.
The initial due date for the payable is 30 days (as defined on the Preferences window under the File menu) after the document date unless other terms were set up for the vendor on the Vendor Setup window. To change the due or discount dates, click under the label “Due Date” and edit the values.
Note: You can enter dates in the DD/MM/YY format by selecting the “International date format [dd/mm/yy]” option on the Preferences window under the File menu.
- Enter a check stub description.
The description will print on a check stub. You could enter the vendor’s reference (invoice) number or note here for reference. If you don’t enter a description, the vendor’s name is automatically copied into this field when you save the transaction.
After pressing TAB, the cursor moves to the Ledger Account field, and a pop-up list of accounts appears:
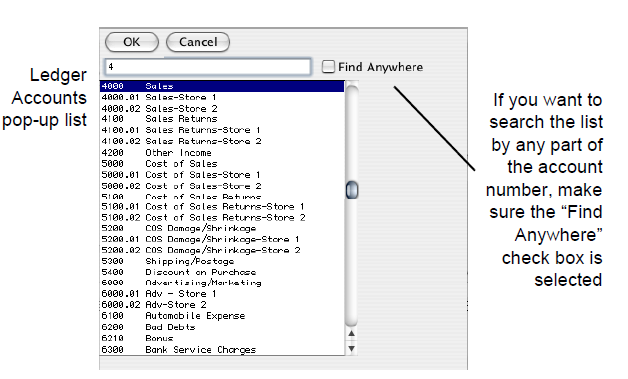
- Select an expense account from the list and click OK (or double- click the account name).
You can type the first few characters of the account number or name to automatically select the desired account.
Since transactions that are dated prior to your current fiscal year do not affect General Ledger balances, the specific ledger account you choose really doesn’t matter. However, usually when you enter a transaction in the Payables Journal, you should choose an expense account in the 6000-8999 range.
After a ledger account is entered, the cursor moves to the Job field. Unless jobs have been set up already, the cursor skips the Job field and moves to the Description field. Even if you want to use jobs, you don’t need to set up any jobs until after your basic company setup is finished; a jobs report will not show any outstanding transactions dated prior to your current fiscal year.
- Enter a description.
If you don’t enter a description, the vendor’s name will automatically be copied to this field. Or you can set a Preference under the File menu to Use Check Stub Description in Payables Journal. For information on setting preferences see “Setting Program Preferences”
- Enter the amount of the prior outstanding payable.
You don’t need to enter a dollar sign ($) or any zeros for .00 cents.
- Press TAB to add the line to the detail list.
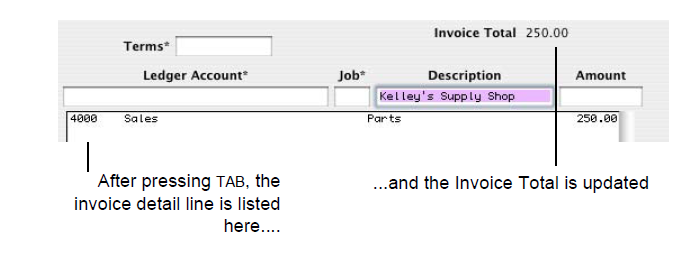
- Click Save.
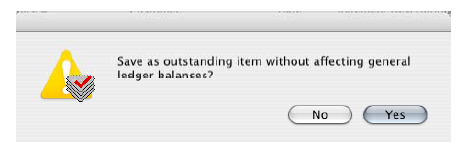
- Click Yes.
After clicking Yes, the document is saved, and the document number is automatically increased by one.
Note: For more detailed descriptions of the fields in the Payables Journal , see “Payables Journal Field Descriptions.”
Verifying the Outstanding Payables Setup
After entering all your outstanding payables that are dated before your current fiscal year, you can use a Vendors report to verify the setup.
- Click Vendor Reports in the Command Center.
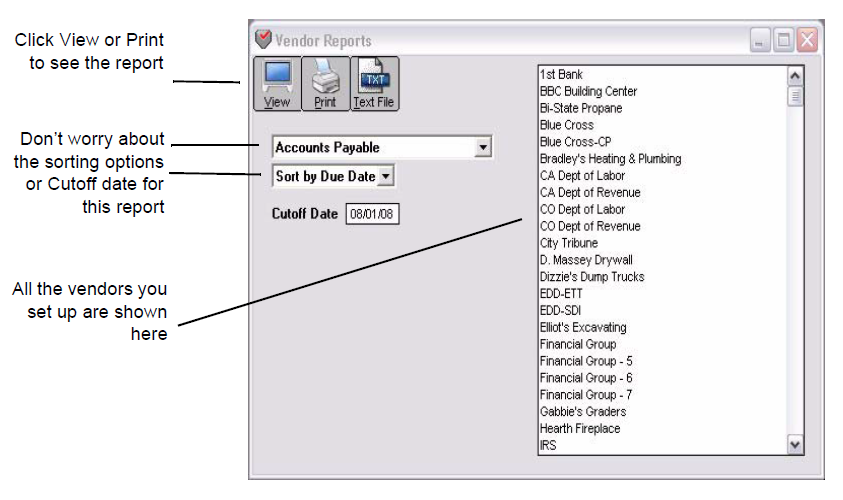
- Make sure Accounts Payable is selected.
Don’t select any vendors from the vendors list. When no vendors are highlighted, all the vendors with outstanding payables will be reported.
Note: If you have entered current year transactions, you should change the Cutoff Date to the prior year-end date. Otherwise, the Cutoff Date is not important.
- Click View or Print.
After clicking View, a report window appears:
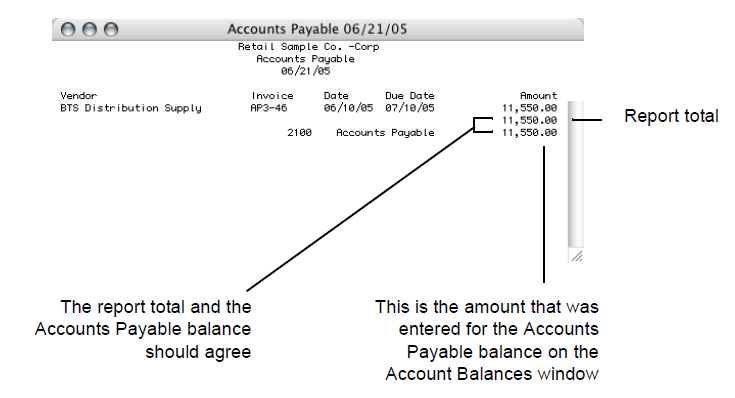
- Verify that the total for the “Amount” column on the report equals the “Accounts Payable” balance listed on the report.
Note: Vendor reports are discussed in more detail in Customer, Vendor & Item Reports.
What to do if your outstanding payables don’t balance
Several reasons could cause your outstanding payables not to balance with the Accounts Payable ledger balance.
- An outstanding payable was not entered.
Solution: Enter the outstanding payable in the Payables Journal.
- The wrong amount was entered for an outstanding payable in the Payables Journal.
Solution: Delete the incorrect outstanding payable by following the steps below, and then enter the correct outstanding payable.
Deleting an incorrect outstanding payable entry
Important: Deleting an outstanding payable from Vendor Payments in the following way will leave no record of the deletion. This procedure is used only to delete incorrect outstanding payables that were entered with a date prior to your current fiscal year, and should not be used to delete outstanding payables dated within or after your current fiscal year.
- Click Vendor Payments in the Command Center.
- Select the appropriate outstanding payable from the list.
- Choose the Delete button.
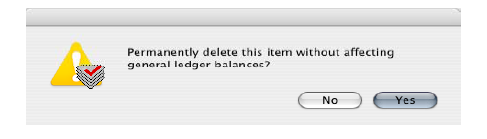
- Click Yes.
The outstanding payable is deleted and removed from the list. Since the outstanding payable did not affect any general ledger balances when it was entered (because it had a date that was prior to your company’s current fiscal year), it should not affect any general ledger balances when it is deleted.
- Accounts payable had an incorrect starting balance. Solution: Correct the accounts payable balance by editing the amount on Account Balances.
Related Articles
How to set up a company with MultiLedger
How to Create a New Company File in MultiLedger
How to Set Up Basic Information in MultiLedger
How to Set Up the Chart of Accounts in MultiLedger
How to Set Up Posting Categories in MultiLedger
How to Set Up Ledger Account Balances in MultiLedger