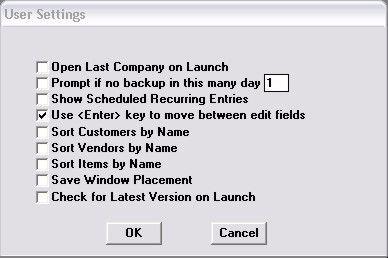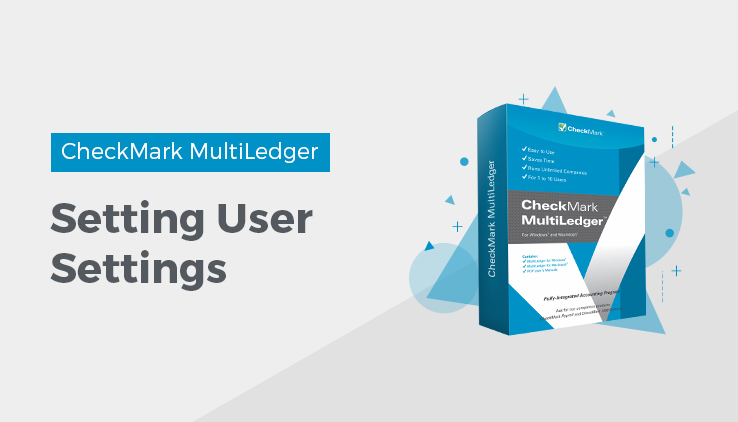
Setting User Settings
In MultiLedger you can set both program Preferences and User Settings. Options set on Preferences apply to all users in a particular set of company files. Options set on User Settings, on the other hand, apply to each individual user. For more information on Preferences, see the previous section, “Setting Program Preferences.”
You can use User Settings under the File menu to set various MultiLedger options, such as automatically launching the last opened company and automatically showing scheduled recurring entries when you open a company. After choosing User Settings from the File menu, the following window appears:
Select each option according to the following guidelines:
Open Last Company on Launch
If checked, the last set of company files that was used will open automatically when you launch MultiLedger. If you want to open another set of company files, simply choose Close Company from the File menu, then choose Open Company from the File menu and select a set of company files using the dialog box that appears. Or choose Open Recent Company and select a company from the list.
Prompt If No Backup inThis Many Days
If checked, MultiLedger will ask you to make a backup of your company files when you attempt to close the company or Exit/Quit MultiLedger. Enter the number of days you want between backups in the edit box.
After the number of days you enter has passed, you will be asked whether you want to make a backup of your company files when you close the company or Exit M ultiLedger. If you click Yes on the alert, a Save As dialog appears. You should follow the instructions in Backing Up & Restoring to make a backup of your company files. If you click No on the alert, no backup is made and the company files close or MultiLedger quits as normal.
If the “Prompt If No Backup In # Days” check box is checked and you enter zero (0) or leave the edit box blank, you will be alerted to make a backup every time you close the company or quit MultiLedger.
Show Scheduled Recurring Entries
If checked, the Scheduled Recurring Entries window will appear each time you open a set of company files that has recurring entries due. For more information on entering and using scheduled recurring entries, see “Recurring Entries”
Use <Enter> Key to Move Between Edit Fields
PC only, if checked, you can use your <Enter> key to go from field to field. Otherwise, you must use the <Tab> key.
Sort Customers by Name
If codes are setup for customers, all lists will sort by the code as the default. To change it to sort by Customer name, this preference must be checked.
Sort Vendors by Name
If codes are setup for vendors, all lists will sort by the code as the default. To change it to sort by Vendor name, this preference must be checked.
Sort Items by Name
If codes are setup for items, all lists will sort by the code as the default.
To change it to sort by Item name, this preference must be checked.
Save Window Placement
When checked, if you resize or reposition a window within the MultiLedger program, the new sizes and positions are saved.
Check for Latest Version on Launch
An internet connection is required. When checked, MultiLedger will determine if any patches or updates are available when you open the program.
Note: When you mark a checkbox to change the sort, the change will take effect when the company is re-opened.
Related Articles
How to Set Up Budget Amounts in CheckMark MultiLedger
How to Set Up, Modify & Delete Shipping Methods in CheckMark MultiLedger
How to Set Up Profit Centers in CheckMark MultiLedger
How to Set Program Preferences in CheckMark MultiLedger
How to Customize Financial Statements in CheckMark MultiLedger
How to Set Up, Modify & Delete Jobs in CheckMark MultiLedger
How to Set Up, Modify & Delete Sales Tax in CheckMark MultiLedger
How to Set Up, Modify & Delete Salespersons in CheckMark MultiLedger
How to Select Font for Printing in CheckMark MultiLedger
How to Use Print Screen in CheckMark MultiLedger
How to Set Up MICR Encoding Information in CheckMark MultiLedger
How to Format Checks, Invoices, Statements, 1099s & Deposits in CheckMark MultiLedger