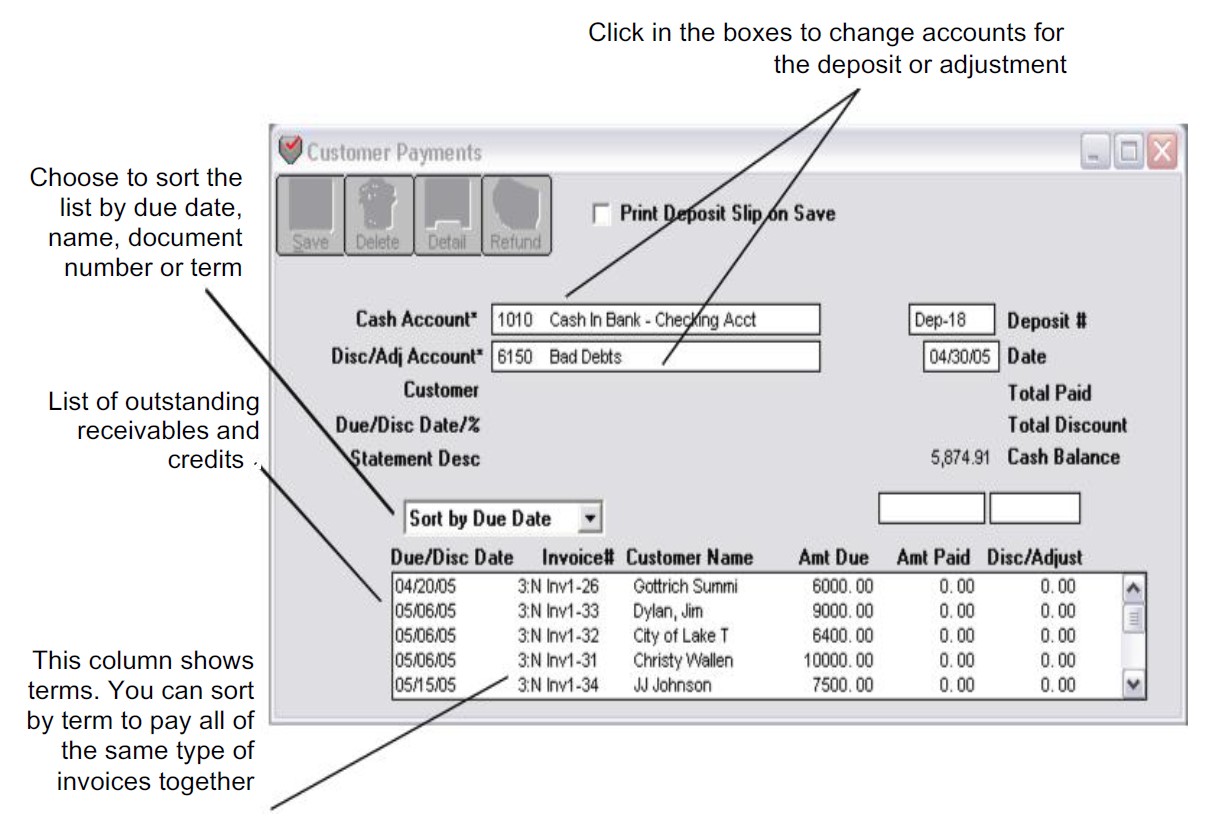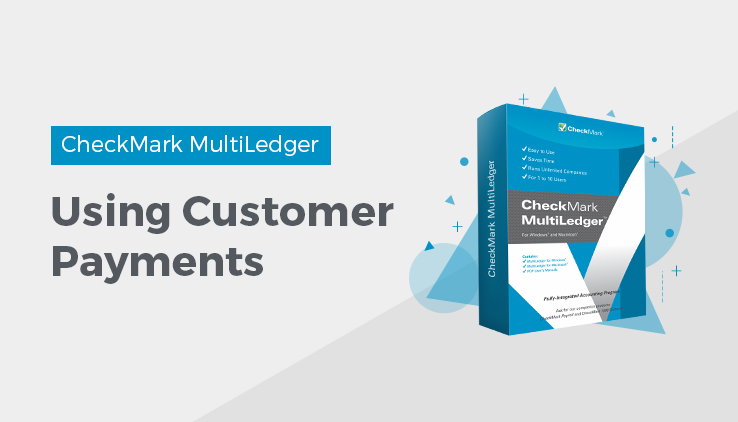
The Customer Payments Window
You can use Customer Payments for any of the following situations:
- You need to record a deposit consisting of payments for outstanding receivables, such as invoices or finance charges.
- A customer fails to pay an invoice or finance charge, and you want to record this as a bad debt or reverse the original sale.
- A customer overpays an invoice and you want to record the overpayment and keep the credit balance to apply to future invoices.
- You need to apply the amount of an advance deposit to an outstanding invoice.
- An outstanding receivable dated prior to your current open months was entered incorrectly when your company was set up with MultiLedger.
- You need to write a refund check for a customer credit.
Customer Payments Field Descriptions
This section describes the fields on Customer Payments.
Cash Acct
The cash account assigned on Interface Accounts is shown. You can change the cash account by clicking the account number or name and selecting a new account from the pop-up list.
Disc/Adj Acct
You can change the discount or adjustment account by clicking the account number or name and selecting a new account from the pop-up list.
This account can be used to record customer discounts or to reverse an original sale, and is typically not the Accounts Receivable account. Once you’ve selected an account as the Disc/Adj Acct, you can change the account, but you cannot remove it.
Deposit #
Enter a document number up to eight characters long to identify the invoice. The last character must be a number.
After the deposit is saved, the invoice number (or last number of a combination of characters) is increased automatically by one.
Date
Simply type over the highlighted day or use the +/- keys on your keyboard to increment/decrement the date. You can enter a date from the 30 open months, provided the month isn’t locked, in the form MM/ DD/YY.
Statement Desc
The information that appears here is the text that was entered for Statement Description on Customer Invoices or the Sales Journal. The text appears for reference purposes only; you cannot modify the text on this window. To change the information that appears here, you should modify the original invoice using Customer Invoices or the Sales Journal.
Total Paid
As you apply payments, the Total Paid field shows the total for the deposit.
Total Discount
As you apply discounts, the Total Discount field shows the total discounted for the deposit. This will be the total amount recorded to the account you selected in the Disc/Adj Acct field.
Cash Balance
This field shows the general ledger balance for the selected Cash Acct.
Print Deposit Slip on Save
If checked, it will print a deposit slip with up to 18 individual invoices when you click Save. You can include more than 18 invoices per deposit slip, but invoices over 17 will appear as one lump sum, rather than individual invoices. For more information on printing deposit slips, see “Using the Print Screen.”
Refund
When you select a credit amount in the list, the Refund button is enabled. For more information on writing a refund check to a customer, see “Writing a Refund Check for the Customer Credit.“
Recording Customer Payments
When you save customer payments as a deposit, MultiLedger increases the selected cash account and decreases your accounts receivable account (as assigned on Interface Accounts) by the amount of the deposit. While an individual deposit can have only one cash account and one discount/adjustment account, you can choose different cash accounts and different accounts for any discounts or adjustments for separate deposits.
- Click Customer Payments in the Command Center.
This column shows terms. You can sort by term to pay all of the same type of invoices together
For field explanations, see “Customer Payments Field Descriptions”
- Select a cash account for the deposit.
When you open Customer Payments, the default cash account assigned on Interface Accounts is shown.You can change the cash account by clicking the account number or name and selecting a new account from the pop-up list.
- If necessary, select an account for any discounts or adjustments.
You can add or change the discount or adjustment account by clicking the account number or name and selecting a new account from the pop-up list (if no account is shown, click just to the right of the Disc/Adj Acct label). Once you’ve selected an account as the Disc/Adj Acct, you can change the account, but you cannot remove it.
- If necessary, enter or change the deposit number.
After the deposit is saved, the deposit number (or last number of a combination of characters) is increased automatically by one.
- Verify that the deposit date is correct.
- Select the invoice that’s been paid.
You can sort the receivables by date, name, document number or term by clicking the appropriate option in the drop down menu.
![]()
When you select an outstanding receivable, the customer name, due date, discount date, invoice total, and discount or adjustment (if any) automatically fill in the appropriate fields above the outstanding receivables list.
- If you want to print a deposit slip with MICR information, be sure you have “Print Deposit Slip on Save” checked.
When you click Save, you will get a print dialog to print the deposit slip. For information on setting up the Deposit Slip with MICR information, see “Using the Print Screen.”
Note: A deposit slip will print and total up to 18 individual invoices. If there are more than 18 invoices on a deposit, invoices over 17 will appear as one lump sum, rather than individual invoices. For more information, see “Using the Print Screen.”
If the deposit date is later than the invoice’s discount date, the following dialog appears:
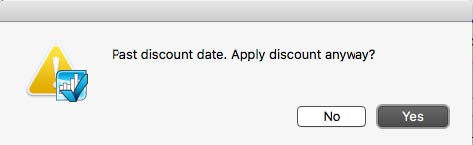
Click Yes to still apply the discount to the invoice.
Click No to not apply the discount.
Note: To apply full payment quickly without any discount or adjustment, hold down the Control key (Ctrl) on Windows or the Command key () on Macintosh while you click the outstanding receivable. The amount due will be listed automatically as the amount paid. You could then go to step 9, skipping steps 7 and 8.
- If necessary, edit the highlighted amount in the Amt Paid edit box to match the actual customer payment and press TAB.
The cursor moves to the Disc/Adjust edit box:
![]()
- If necessary, change or enter any discount amount or adjustment and press TAB.

After the payment and discount are applied, the payment is added to the Total Paid field for the deposit, the discount is added to “Total Discount” field and the Save button is enabled.
![]()
Note: If you find that you’ve made a mistake, you can easily correct it before saving the deposit. See “Modifying or Deleting Payments Before Saving a Deposit.”
- Continue recording the payments for the deposit. After the amount shown for Total Paid matches the amount of the deposit that you are making, click Save.
When you save the deposit, the Total Paid amount and any discounts or adjustments increase the accounts that you selected.
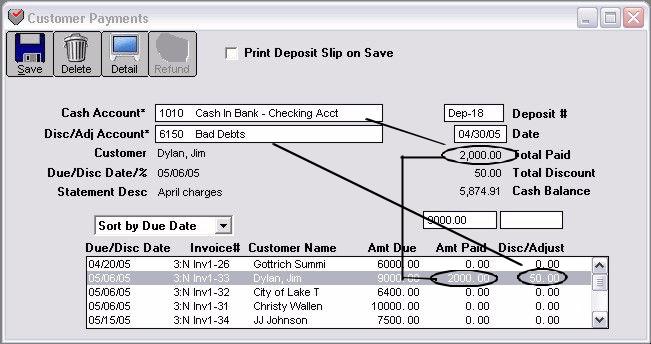
Note: If you discover a payment error after saving the deposit, see “Modifying or Deleting Payments After Saving a Deposit.“
Modifying or Deleting Payments Before Saving a Deposit
If you’ve made a mistake (such as entering a payment incorrectly or entering a payment for the wrong invoice), you can quickly fix the problem before saving the deposit:
- Select the appropriate outstanding receivable.
- Change the highlighted amount paid (or press DELETE or BACKSPACE to remove it), then press TAB.
- If necessary, modify the amount in the Disc/Adjust edit box.
- Press TAB to re-enter the modified payment (or remove the old one) on the line.
Modifying or Deleting Payments After Saving a Deposit
When you save a deposit using Customer Payments, MultiLedger uses the Receipts Journal to post the transaction to the general ledger. You can use the Receipts Journal to modify or delete the deposit that contains the incorrect customer payment. Customer Payments and the general ledger will automatically be updated to reflect the change.
To modify or remove a payment from a saved deposit:
- Click Receipts Journal in the Command Center, and click Modify.
Please Note: that the list of deposits that appears also contains any deposits made in the Receipts Journal.
- Select the deposit from the transactions list.
If the transaction you’re looking for doesn’t appear, you may have to select another month from the pull-down menu.
- Modify the payment amount for a detail line or enter 0.00 in the Amount edit box to remove a payment from the deposit.
- Press TAB to replace the detail line in the list, then click Save.
The invoice associated with the payment will again appear as outstanding on Customer Payments.
If you delete a deposit that was made in Customer Payments from the Receipts Journal, all the customer payments that made up the deposit will again appear as outstanding on Customer Payments.
For more details about modifying transactions, see “Modifying or Deleting Receipts Journal Documents.“
When a Customer Fails to Pay an Invoice
If a customer fails to pay an invoice, you can remove the receivable in a way that records it as a bad debt or reverses the original sale.
Using the Disc/Adjust account on Customer Payments to reverse a receivable or record the receivable as a bad debt gives you a complete audit trail.
You can also delete the original receivable using Customer Invoices or the Sales Journal. Deleting the original invoice leaves no record of the transaction. For more information on deleting invoices, see “Modifying or Deleting an Invoice.” or see “Modifying or Deleting Sales Journal Invoices.“
- Click Customer Payments in the Command Center.
- Click just to the right of Disc/Adj Acct* and select an account for the bad debt (usually in the 6000-8999 range) or select the original sales account for the invoice from the pop-up list.
If a bad debt account is not listed, you can create one by following the steps in “Setting Up the Chart of Accounts.”
- Select the unpaid invoice.
After selecting the invoice, the invoice’s amount appears in the Amt Paid edit box.
- Press DELETE or enter zero in the Amt Paid edit box and press TAB.
This removes the amount from the Amt Paid edit box and moves the cursor to the Disc/Adjust edit box. With no amount or a zero amount entered for the Amt Paid field, saving the deposit will not affect your cash account.
- Enter the amount of the receivable in the Disc/Adjust edit box and press TAB.
- You could change the deposit number to an appropriate document number, such as “VD [date],” to indicate a void deposit.
- Click Save.
Here’s how this procedure affects your books:
- MultiLedger increases the account selected for the Disc/Adj Acct field by the amount shown for the Disc/Adjust amount.
- MultiLedger decreases your accounts receivable account by the Disc/Adjust amount.
- The cash account selected for the “Cash Acct” field is not affected because a zero amount was entered for the “Amt Paid” field.
Related Articles
Customer Transaction Flowchart
How to Record Sales in MultiLedger
How to Use Customer Invoices in MultiLedger
How to Use Sales Journal in MultiLedger
How to Use Receipts Journal in MultiLedger
How to Create Quotes in MultiLedger